Papierkorb kann nach Windows 10 Creators Update nicht geleert werden
Verschiedenes / / November 28, 2021
Papierkorb kann nach Windows 10 Creators Update nicht geleert werden: Sobald Sie Windows 10 Creators Update auf Ihrem System installiert haben, müssen Sie eine Vielzahl von Problemen in Windows durchgehen, z. B. Kein Ton, kein Internet Konnektivität, Helligkeitsprobleme usw. und ein solches Problem, das wir diskutieren werden, ist, dass Benutzer den Papierkorb nach Windows 10 nicht leeren können Creators-Update. Nach dem Update werden Sie feststellen, dass sich einige Dateien im Papierkorb befinden und wenn Sie versuchen, diese Dateien zu löschen, passiert nichts. Wenn Sie versuchen, mit der rechten Maustaste zu klicken, um den „Papierkorb leeren“ aufzurufen, werden Sie feststellen, dass er ausgegraut ist.
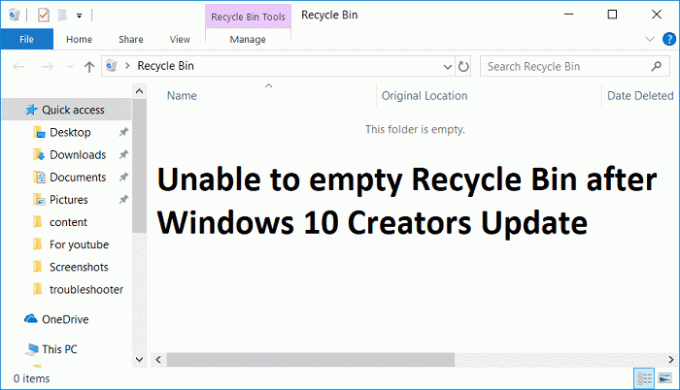
Das Hauptproblem scheint eine Drittanbieteranwendung zu sein, die mit Recycle in Konflikt zu stehen scheint, oder der Papierkorb ist beschädigt. Sehen wir uns also an, wie Sie den Papierkorb nach dem Windows 10 Creators Update mithilfe der unten aufgeführten Anleitung zur Fehlerbehebung beheben können, ohne Zeit zu verschwenden.
Inhalt
- Papierkorb kann nach Windows 10 Creators Update nicht geleert werden
- Methode 1: Führen Sie einen sauberen Neustart durch
- Methode 2: Verwenden Sie CCleaner, um den Papierkorb zu leeren
- Methode 3: Papierkorb zurücksetzen
- Methode 4: Beschädigten Papierkorb reparieren
Papierkorb kann nach Windows 10 Creators Update nicht geleert werden
Stellen Sie sicher, dass einen Wiederherstellungspunkt erstellen nur für den Fall, dass etwas schief geht.
Methode 1: Führen Sie einen sauberen Neustart durch
1.Drücken Sie die Windows-Taste + R Taste, dann tippe 'msconfig' und klicken Sie auf OK.

2.Stellen Sie unter der Registerkarte Allgemein sicher, dass „Selektiver Start“ wird geprüft.
3.Deaktivieren Sie 'Systemstartelemente laden‘ unter selektiver Inbetriebnahme.

4. Wählen Sie die Registerkarte Service und aktivieren Sie das Kontrollkästchen 'Verstecke alle Microsoft-Dienste.'
5.Jetzt klicke 'Alle deaktivieren'um alle unnötigen Dienste zu deaktivieren, die Konflikte verursachen könnten.

6. Klicken Sie auf der Registerkarte Start auf „Task-Manager öffnen.“

7.Jetzt rein Registerkarte „Start“ (Im Task-Manager) Alle deaktivieren die Startobjekte, die aktiviert sind.

8.Klicken Sie auf OK und dann Neu starten. Sobald der PC im sauberen Neustart startet, versuchen Sie, Recycle zu leeren, und Sie können möglicherweise Fix Papierkorb kann nach Windows 10 Creators Update nicht geleert werden.
9.Drücken Sie erneut die Windows-Taste + R Taste und Typ 'msconfig' und klicken Sie auf OK.
10.Wählen Sie auf der Registerkarte Allgemein die Option Normale Startoption, und klicken Sie dann auf OK.

11.Wenn Sie aufgefordert werden, den Computer neu zu starten, Klicken Sie auf Neustart.
Methode 2: Verwenden Sie CCleaner, um den Papierkorb zu leeren
Stellen Sie sicher, dass Sie herunterladen und installieren CCleaner von seiner Website. Starten Sie dann CCleaner und klicken Sie im Menü auf der linken Seite auf „CCleaner“. Scrollen Sie nun nach unten zu Systembereich und markieren Sie „Papierkorb leeren“ klicken Sie dann auf „Cleaner ausführen“.
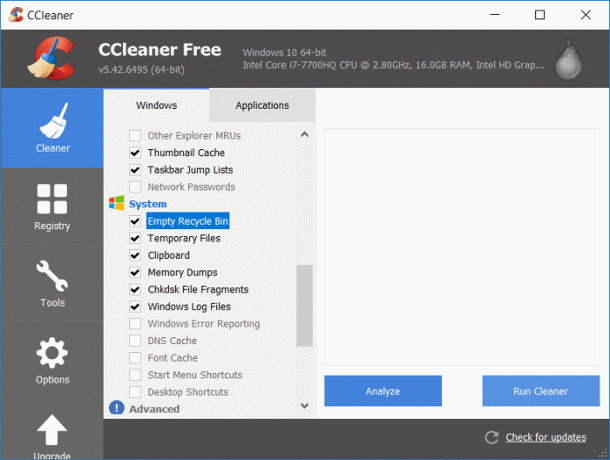
Methode 3: Papierkorb zurücksetzen
1. Drücken Sie die Windows-Taste + X und wählen Sie dann Eingabeaufforderung (Admin).

2. Geben Sie den folgenden Befehl in cmd ein und drücken Sie die Eingabetaste:
RD /S /Q [Laufwerksbuchstabe]:\$Recycle.bin?
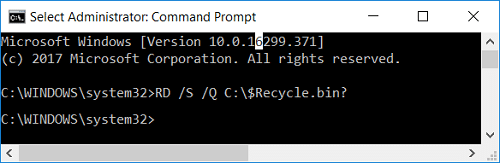
Hinweis: Wenn Windows auf Laufwerk C: installiert ist, ersetzen Sie den [Drive_Letter] durch C.
RD /S /Q C:\$Recycle.bin?
3.Starten Sie Ihren PC neu, um die Änderungen zu speichern, und dann erneut versuchen Sie, den Papierkorb zu leeren.
Methode 4: Beschädigten Papierkorb reparieren
1.Öffnen Sie diesen PC und klicken Sie dann auf Sicht und dann klick auf Optionen.

2. Wechseln Sie zur Registerkarte Ansicht und aktivieren Sie dann „Versteckte Dateien, Ordner und Laufwerke anzeigen“.
3. Deaktivieren Sie die folgenden Einstellungen:
Leere Laufwerke ausblenden
Erweiterungen für bekannte Dateitypen verbergen
Geschützte Betriebssystemdateien ausblenden (empfohlen)

4.Klicken Sie auf Übernehmen, gefolgt von OK.
5. Navigieren Sie nun zum Laufwerk C: (das Laufwerk, auf dem Windows installiert ist).
6.Rechtsklick auf den $RECYCLE.BIN-Ordner und wählen Sie Löschen.
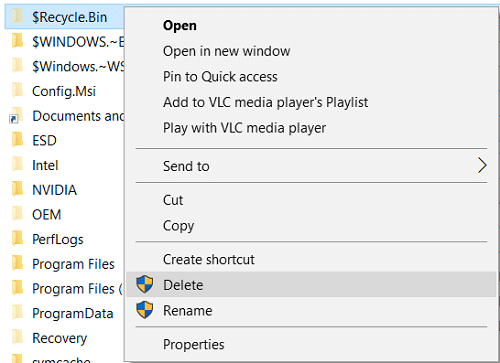
Hinweis: Wenn Sie diesen Ordner nicht löschen können, dann Starten Sie Ihren PC in den abgesicherten Modus dann versuche es zu löschen.
7.Klicken Sie auf Ja Wählen Sie dann Weiter, um diese Aktion auszuführen.
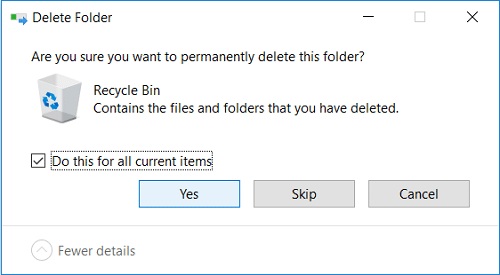
8.Häkchen „Mache das für alle aktuellen Artikel“ und klicke auf Jawohl.
9.Wiederholen Sie die Schritte 5 bis 8 für alle anderen Festplattenbuchstaben.
10.Starten Sie Ihren PC neu, um die Änderungen zu speichern.
11.Nach dem Neustart erstellt Windows automatisch einen neuen Ordner $RECYCLE.BIN und einen Papierkorb auf dem Desktop.

12.Öffnen Sie die Ordneroptionen und wählen Sie dann „Versteckte Dateien und Ordner nicht anzeigen“ und Häkchen bei “Geschützte Betriebssystemdateien ausblenden“.
13.Klicken Sie auf Übernehmen, gefolgt von OK.
Empfohlen:
- Im Geräte-Manager fehlende Imaging-Geräte beheben
- Fahren Sie Windows 10 herunter, ohne Updates zu installieren
- Fix DISM-Fehler 14098 Component Store wurde beschädigt
- Beheben Sie, dass Bluetooth nach dem Windows 10 Creators Update nicht funktioniert
Das hast du erfolgreich Fix Papierkorb kann nach Windows 10 Creators Update nicht geleert werden Wenn Sie jedoch noch Fragen zu diesem Handbuch haben, können Sie diese gerne im Kommentarbereich stellen.



