Ändern Sie den Kompatibilitätsmodus für Apps in Windows 10
Verschiedenes / / November 28, 2021
Mit der Einführung von Windows 10 haben viele frühere Apps Probleme mit dem neuesten Betriebssystem von Microsoft. Obwohl Windows 10 eine Vielzahl von Apps unterstützt, die für eine frühere Version von Windows erstellt wurden, kann es bei einigen älteren Apps zu Problemen bei der Ausführung in Windows 10 kommen. Einige Apps haben möglicherweise ein Problem mit der Skalierung, insbesondere wenn Sie ein hochauflösendes Display haben, während einige andere Apps je nach Systemarchitektur möglicherweise nicht ausgeführt werden. Aber keine Sorge, Sie können Ihre ältere Softwareversion immer noch unter Windows 10 mit Hilfe einer Funktion namens. ausführen Kompatibilitätsmodus.
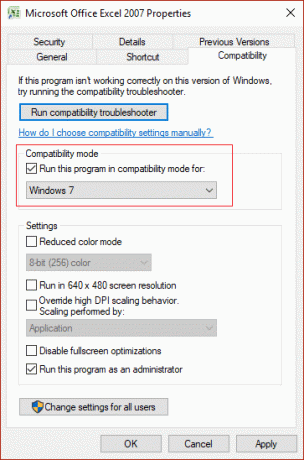
Die Einstellungen für den Kompatibilitätsmodus in Windows 10 wurden speziell für diesen Zweck vorgenommen: um Kompatibilitätsprobleme älterer Anwendungen zu erkennen und zu beheben, die für die frühere Version von Windows erstellt wurden. Wie auch immer, ohne Zeit zu verschwenden, sehen wir uns an, wie man den Kompatibilitätsmodus für Apps in Windows 10 mit Hilfe des unten aufgeführten Tutorials ändert.
Inhalt
- Ändern Sie den Kompatibilitätsmodus für Apps in Windows 10
- Methode 1: Ändern Sie die Einstellungen des Kompatibilitätsmodus
- Methode 2: Führen Sie die Fehlerbehebung bei der Programmkompatibilität aus
Ändern Sie den Kompatibilitätsmodus für Apps in Windows 10
Stellen Sie sicher, dass einen Wiederherstellungspunkt erstellen nur für den Fall, dass etwas schief geht.
Aber bevor wir mit diesem Tutorial fortfahren, sehen wir uns alle Kompatibilitätsoptionen an, die Windows 10 bietet:
Starte dieses Programm im Kompatibilitätsmodus für – Mit dieser Option können Sie Ihre App im Kompatibilitätsmodus für Windows 95, Windows 98/Me, Windows XP SP2, Windows XP SP3, Windows Vista, Windows Vista SP1, Windows Vista SP2, Windows 7 und Windows 8.
Reduzierter Farbmodus – App verwendet einen begrenzten Satz von Farben, die für einige ältere Apps nützlich sein könnten, die nur im 256-Farben-Modus ausgeführt werden konnten.
In einer Bildschirmauflösung von 640 × 480 ausführen – Wenn Grafiken für die App falsch dargestellt werden oder Sie die Bildschirmauflösung in den VGA-Modus (Video Graphics Array) ändern möchten.
Verhalten bei hoher DPI-Skalierung überschreiben – Nun, Sie könnten den Skalierungsmodus mit hohem DPI überschreiben, der entweder von der Anwendung, dem System oder dem System (erweitert) ausgeführt werden kann.
Vollbildoptimierungen deaktivieren – Verbessert die Kompatibilität der Vollbild-Apps.
Führen Sie dieses Programm als Administrator aus – Dadurch wird die Anwendung mit erhöhten Rechten als Administrator ausgeführt.
Methode 1: Ändern Sie die Einstellungen des Kompatibilitätsmodus
1. Klicken Sie mit der rechten Maustaste auf die Anwendung und wählen Sie dann Eigenschaften.
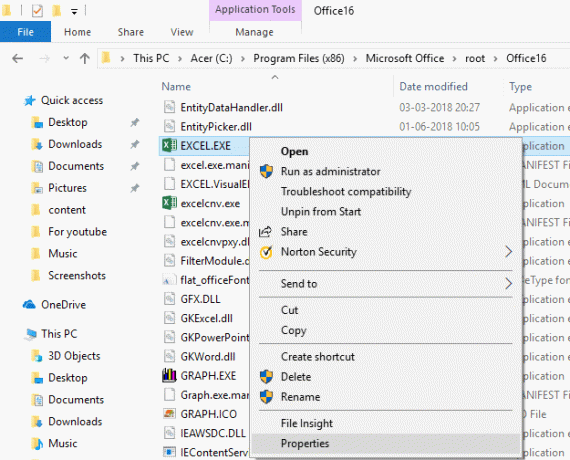
Notiz: Sie müssen mit der rechten Maustaste auf die .exe-Datei der Anwendung klicken.
2. Wechseln Sie nun im Eigenschaftenfenster zu Kompatibilität.
3. Häkchen die Box mit der Aufschrift „Starte dieses Programm im Kompatibilitätsmodus für“.

4. Aus der Dropdown-Liste unter dem obigen Feld, Wählen Sie die Windows-Version aus, die Sie für Ihre Anwendung verwenden möchten.
5. Sie können auch ein Häkchen bei „Führen Sie dieses Programm als Administrator aus“.
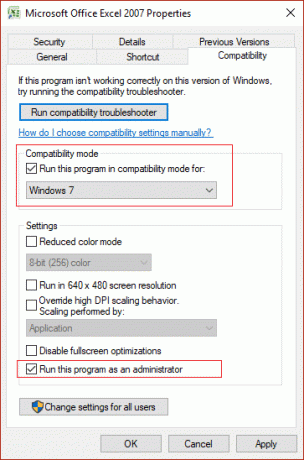
Notiz: Dazu müssen Sie als Administrator angemeldet sein.
6. Klicken Sie auf Übernehmen, gefolgt von OK.
7. Sehen Sie, ob die Anwendung funktioniert oder nicht, denken Sie auch daran, dass all diese Änderungen nur angewendet werden aufIhr persönliches Benutzerkonto.
8. Wenn Sie diese Einstellungen für alle Benutzerkonten anwenden möchten, stellen Sie sicher, dass Sie als Administrator angemeldet sind und klicken Sie dann auf die Schaltfläche „Einstellungen für alle Benutzer ändern“ im Eigenschaftsfenster der Anwendung.

9. Als nächstes öffnet sich ein neues Eigenschaftenfenster, aber alle Änderungen, die Sie hier vornehmen, werden auf alle Benutzerkonten auf Ihrem PC angewendet.
So ändern Sie den Kompatibilitätsmodus für Apps in Windows 10, aber machen Sie sich keine Sorgen, wenn diese Methode für Sie nicht funktioniert hat. Eine weitere Methode, mit der Sie den Kompatibilitätsmodus für Apps einfach mit der Programmkompatibilitäts-Problembehandlung ändern können.
Methode 2: Führen Sie die Fehlerbehebung bei der Programmkompatibilität aus
1. Typ „Ausgeführte Programme ausführen“ Klicken Sie im Windows-Suchfeld auf die Schaltfläche „Programm ausführen, das für frühere Versionen von Windows erstellt wurde“ aus den Suchergebnissen.
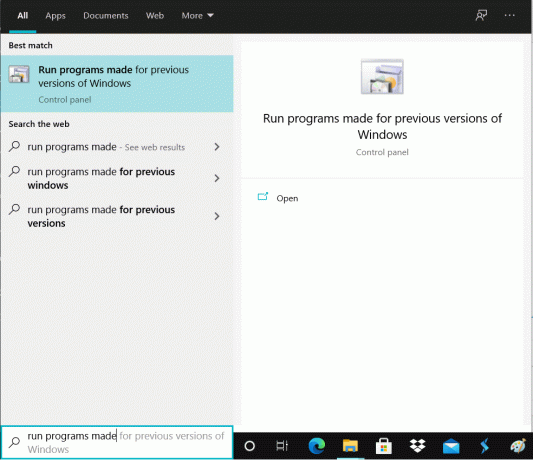
2. Auf der Fehlerbehebung bei der Programmkompatibilität Fensterklick Nächste.
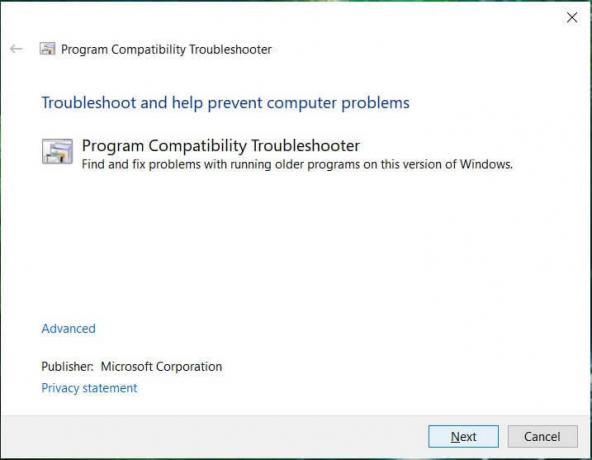
3. Warten Sie nun einige Sekunden, bis der Troubleshooter eine Liste mit Programmen erstellt hat.
4. Nächste, Wählen Sie das jeweilige Programm aus aus der Liste mit den Kompatibilitätsproblemen und klicken Sie dann auf Nächste.
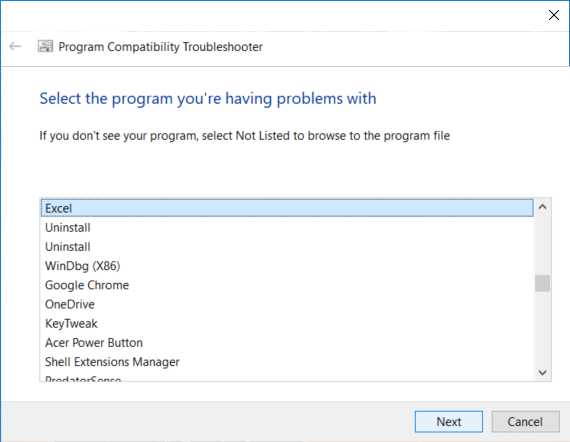
5. Klicken Sie im Fenster Fehlerbehebungsoptionen auswählen auf „Empfohlene Einstellungen ausprobieren“.
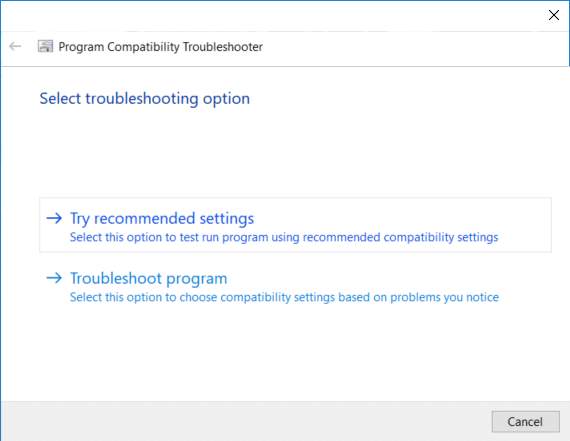
6. Klicken Testen Sie das Programm und wenn alles gut funktioniert, dann schließen Sie das Programm und klicken Sie auf Nächste.
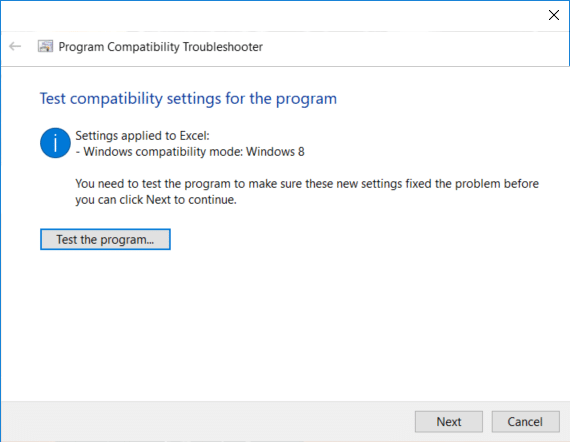
7. Wählen Sie abschließend „Ja, diese Einstellungen für dieses Programm speichern” aber wenn das Programm nicht richtig ausgeführt wurde, wählen Sie “Nein, versuche es noch einmal mit anderen Einstellungen“.
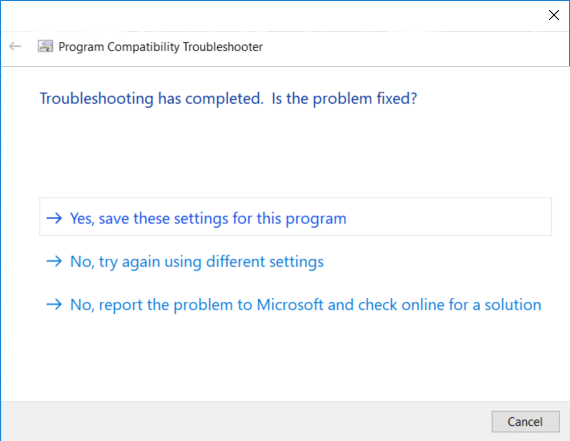
8. Nachdem Sie „Nein, versuche es noch einmal mit anderen Einstellungen„Sie würden zu“Welches Problem stellst du fest" Fenster. Wenn Sie gewählt hätten „Programm zur Fehlerbehebung” Im Fenster Fehlerbehebungsoption auswählen würden Sie dasselbe Fenster sehen:Welches Problem stellst du fest“.
9. Jetzt Wählen Sie eine der vier Optionen, die zu Ihrer Situation passen und befolgen Sie dann die Anweisungen auf dem Bildschirm, damit Window genügend Informationen sammelt, um mit der Fehlerbehebung des Kompatibilitätsproblems zu beginnen.
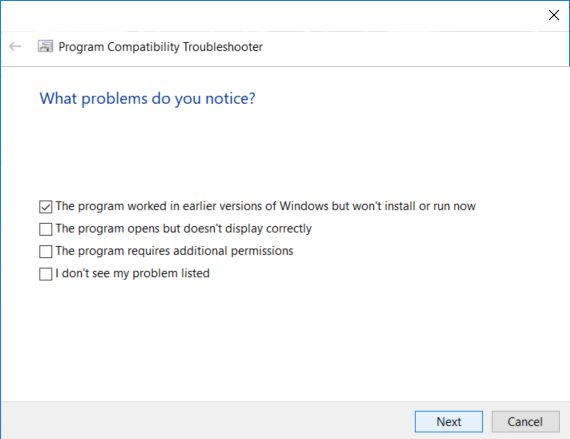
10. Wenn mehr als ein Programm mit dem Inkompatibilitätsproblem konfrontiert ist, müssen Sie alle oben genannten Schritte für dieses Programm wiederholen.
Empfohlen:
- Fügen Sie das Befehlsfenster hier als Administrator im Windows 10-Kontextmenü öffnen hinzu
- So öffnen Sie die Eingabeaufforderung beim Booten in Windows 10
- Verhindern Sie das Ändern von Farbe und Aussehen in Windows 10
- 5 Möglichkeiten zum Öffnen einer erhöhten Eingabeaufforderung in Windows 10
Das war's, du hast erfolgreich gelernt So ändern Sie den Kompatibilitätsmodus für Apps in Windows 10, Wenn Sie jedoch noch Fragen zu diesem Tutorial haben, können Sie diese gerne im Kommentarbereich stellen.



