Erzwingen Sie das Löschen der Druckwarteschlange in Windows 10
Verschiedenes / / November 28, 2021
Erzwingen Sie das Löschen der Druckwarteschlange in Windows 10: Viele der Druckerbenutzer müssen sich möglicherweise den Umständen stellen, in denen Sie versuchen, etwas zu drucken, aber nichts passiert. Die Gründe für das Nichtdrucken und das Hängenbleiben des Druckauftrags können vielfältig sein, aber es gibt eine häufige Ursache, wenn die Druckerwarteschlange mit ihren Druckaufträgen hängen bleibt. Lassen Sie mich ein Szenario nehmen, in dem Sie zuvor versucht haben, etwas zu drucken, aber dieses Mal war Ihr Drucker ausgeschaltet. Sie haben also in diesem Moment das Drucken des Dokuments übersprungen und es vergessen. Später oder nach einigen Tagen planen Sie erneut, einen Druck zu geben; der Auftrag zum Drucken ist jedoch bereits in der Warteschlange aufgeführt und wurde daher nicht automatisch entfernt, da der Auftrag in der Warteschlange nicht automatisch entfernt wurde. Ihr aktueller Druckbefehl bleibt am Ende der Warteschlange und wird nicht gedruckt, bis alle anderen aufgelisteten Jobs erhalten gedruckt.
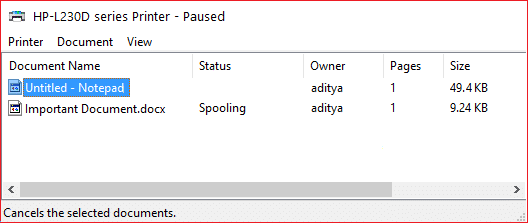
Es gibt Fälle, in denen Sie den Druckauftrag manuell eingeben und entfernen können, dies wird jedoch weiterhin passieren. In einem solchen Szenario müssen Sie die Druckwarteschlange Ihres Systems manuell löschen, indem Sie einige spezifische Schritte befolgen. In diesem Artikel erfahren Sie, wie Sie die Druckwarteschlange in Windows 10 mithilfe der unten aufgeführten Anleitung erzwingen. Falls Ihr Microsoft Windows 7, 8 oder 10 über eine lange Liste beschädigter Druckaufträge verfügt, können Sie geeignete Maßnahmen ergreifen, um die Druckwarteschlange erzwungen zu löschen, indem Sie die unten beschriebene Technik befolgen.
Inhalt
- So löschen Sie die Druckwarteschlange in Windows 10 erzwingend
- Methode 1: Manuelles Löschen der Druckwarteschlange
- Methode 2: Löschen Sie die Druckwarteschlange mit der Eingabeaufforderung
So löschen Sie die Druckwarteschlange in Windows 10 erzwingend
Stellen Sie sicher, dass einen Wiederherstellungspunkt erstellen nur für den Fall, dass etwas schief geht.
Methode 1: Manuelles Löschen der Druckwarteschlange
1.Gehen Sie zu Start und suchen Sie “Schalttafel”.

2.Von “Schalttafel", gehe zu "Verwaltungswerkzeuge”.

3.Doppelklicken Sie auf „Dienstleistungen" Möglichkeit. Scrollen Sie in der Liste nach unten, um nach „Druckspooler" Service.

4.Klicken Sie nun mit der rechten Maustaste auf den Druckspooler-Dienst und wählen Sie „Halt”. Dazu müssen Sie im Administrator-Modus eingeloggt sein.

5. Es ist zu beachten, dass zu diesem Zeitpunkt kein Benutzer dieses Systems etwas auf einem Ihrer Drucker drucken kann, die mit diesem Server verbunden sind.
6. Als nächstes müssen Sie den folgenden Pfad besuchen: C:\Windows\System32\spool\DRUCKER

Alternativ können Sie auch manuell „%windir%\System32\spool\DRUCKER“ (ohne Anführungszeichen) in der Adressleiste Ihres System-Explorers, wenn Ihr Laufwerk C nicht über die Standard-Windows-Partition verfügt.
7. Aus diesem Verzeichnis alle vorhandenen Dateien aus diesem Ordner löschen. Diese Aktion deines Willens Alle Druckwarteschlangen-Jobs löschen aus deiner Liste. Falls Sie dies auf einem Server durchführen, sollten Sie zunächst sicherstellen, dass keine anderen Druckaufträge in der Liste enthalten sind zur Verarbeitung, in Verbindung mit beliebigen Druckern, da der obige Schritt auch diese Druckaufträge aus der Warteschlange löscht, da Gut.
8. Eine letzte Sache, die noch übrig ist, ist, zurück zum “Dienstleistungen” Fenster und von dort Klicken Sie mit der rechten Maustaste auf den Druckspooler Service & wählen“Start” um den Druckspooling-Dienst wieder zu starten.

Methode 2: Löschen Sie die Druckwarteschlange mit der Eingabeaufforderung
Es gibt eine alternative Option, um denselben gesamten Reinigungswarteschlangenprozess durchzuführen. Sie müssen nur ein Skript verwenden, es codieren und ausführen. Was Sie tun können, ist eine Batch-Datei zu erstellen (leerer Notizblock > setzen Sie den Batch-Befehl > Datei > Speichern unter > Dateiname.bat als "Alle Dateien") mit jedem Dateinamen (nehmen wir printspool.bat an) und geben Sie die unten genannten Befehle ein oder Sie können sie auch in die Eingabeaufforderung (cmd) eingeben:
Netzstoppspule. del %systemroot%\System32\spool\printers\* /Q /F /S. Netzstartspooler

Empfohlen:
- Automatische Abmeldung von Google Mail oder Google-Konto (mit Bildern)
- Kein Ton in Windows 10 PC [Gelöst]
- Was ist Prüfsumme? Und wie man Prüfsummen berechnet
- Indizierung in Windows 10 deaktivieren (Tutorial)
Ich hoffe, die obigen Schritte waren hilfreich und jetzt können Sie es tun Erzwingen Sie das Löschen der Druckwarteschlange in Windows 10, wann immer Sie möchten Wenn Sie jedoch noch Fragen zu diesem Tutorial haben, können Sie diese gerne im Kommentarbereich stellen.



