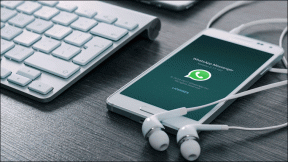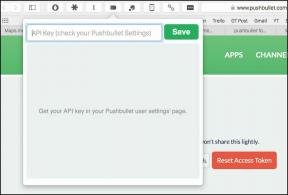Beheben Sie den Windows 10 Update-Fehler 0x8000ffff
Verschiedenes / / November 28, 2021
Windows 10 scheint wesentliche Updates nicht herunterladen zu können und gibt stattdessen einen Fehlercode 0x8000ffff aus. Die Hauptursache für diesen Fehler ist eine Malware-Infektion oder beschädigte Treiber. Immer wenn Sie versuchen, Ihr Windows 10 zu aktualisieren, bleibt es hängen und zeigt Ihnen stattdessen diesen Fehler an:
Funktionsupdate auf Windows 10, Version 1607 – Fehler 0x8000ffff
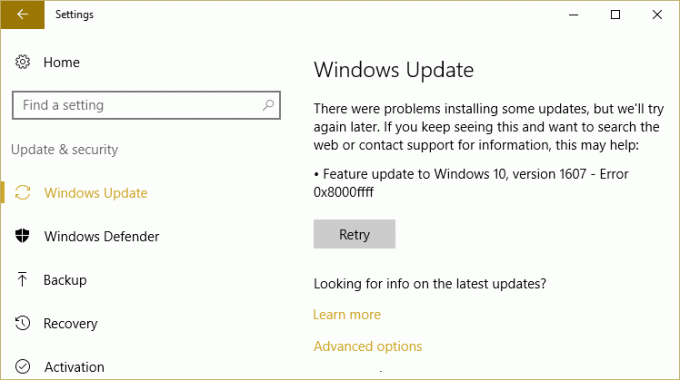
Es gibt zwar eine einfache Möglichkeit, Ihr Windows mit dem Media Creation Tool zu aktualisieren, aber wir werden versuchen, alle Methoden aufzulisten, die uns bei der Behebung dieses Problems helfen. Dies ist wichtig, da verschiedene Benutzer unterschiedliche Konfigurationen haben und was für einen Benutzer möglicherweise funktioniert, für andere möglicherweise nicht funktioniert. Lassen Sie uns also ohne Zeitverlust sehen, wie Sie diesen Fehler beheben können.
Inhalt
- Beheben Sie den Windows 10 Update-Fehler 0x8000ffff
- Methode 1: Führen Sie CCleaner und Malwarebytes aus
- Methode 2: Führen Sie System File Checker (SFC) und Check Disk (CHKDSK) aus
- Methode 3: Stellen Sie sicher, dass Datum und Uhrzeit Ihres PCs korrekt sind
- Methode 4: Manuelles Update mit dem Media Creation Tool
Beheben Sie den Windows 10 Update-Fehler 0x8000ffff
Stellen Sie sicher, dass einen Wiederherstellungspunkt erstellen nur für den Fall, dass etwas schief geht.
Methode 1: Führen Sie CCleaner und Malwarebytes aus
1. Herunterladen und installieren CCleaner & Malwarebytes.
2. Malwarebytes ausführen und lassen Sie es Ihr System nach schädlichen Dateien durchsuchen. Wenn Malware gefunden wird, wird sie automatisch entfernt.

3. Führen Sie nun CCleaner aus und wählen Sie Benutzerdefinierte Reinigung.
4. Wählen Sie unter Custom Clean die Option Registerkarte Windows und markieren Sie die Standardeinstellungen und klicken Sie auf Analysieren.

5. Stellen Sie nach Abschluss der Analyse sicher, dass Sie die zu löschenden Dateien entfernen.

6. Klicken Sie abschließend auf das Laufreiniger klicken und CCleaner seinen Lauf lassen.
7. Um Ihr System weiter zu reinigen, Wählen Sie die Registerkarte Registrierung, und stellen Sie sicher, dass Folgendes überprüft wurde:

8. Klicken Sie auf die Nach Problemen suchen und lassen Sie CCleaner scannen, und klicken Sie dann auf Löse ausgewählte Probleme Taste.

9. Wenn CCleaner fragt „Möchten Sie Änderungen an der Registrierung sichern?” Wählen Sie Ja.
10. Sobald Ihre Sicherung abgeschlossen ist, klicken Sie auf das Beheben Sie alle ausgewählten Probleme Taste.
11. Starten Sie Ihren PC neu, um die Änderungen zu speichern.
Methode 2: Führen Sie System File Checker (SFC) und Check Disk (CHKDSK) aus
Die sfc /scannow Befehl (System File Checker) überprüft die Integrität aller geschützten Windows-Systemdateien und ersetzt falsch beschädigte, geänderte/modifizierte oder beschädigte Versionen durch die richtigen Versionen, wenn möglich.
1. Eingabeaufforderung mit Administratorrechten öffnen.
2. Geben Sie nun im cmd-Fenster den folgenden Befehl ein und drücken Sie die Eingabetaste:
sfc /scannow

3. Warten Sie, bis die Systemdateiprüfung abgeschlossen ist.
4. Führen Sie als Nächstes CHKDSK von hier aus aus Beheben Sie Dateisystemfehler mit dem Check Disk Utility (CHKDSK).
5.Lassen Sie den obigen Vorgang abschließen und starten Sie Ihren PC erneut, um die Änderungen zu speichern.
Methode 3: Stellen Sie sicher, dass Datum und Uhrzeit Ihres PCs korrekt sind
1. Klicken Sie auf die Datum (und Uhrzeit in der Taskleiste und wählen Sie dann Datums- und Uhrzeiteinstellungen.
2. Wenn unter Windows 10, machen Sie „Uhrzeit automatisch einstellen" zu "An.”

3. Für andere klicken Sie auf „Internetzeit“ und Häkchen auf „Automatisch mit dem Internet-Zeitserver synchronisieren.”

4. Server auswählen "time.windows.com“ und klicken Sie auf „Aktualisieren“ und „OK“. Sie müssen das Update nicht abschließen. Klicken Sie einfach auf OK.
Das Einstellen des korrekten Datums und der Uhrzeit sollte Beheben Sie den Windows 10 Update-Fehler 0x8000ffff, aber das Problem ist immer noch nicht gelöst, um fortzufahren.
Methode 4: Manuelles Update mit dem Media Creation Tool
1. Laden Sie das Media Creation Tool herunter von Hier.
2. Wählen Sie Tool jetzt herunterladen und sobald der Download abgeschlossen ist, klicken Sie mit der rechten Maustaste und wählen Sie dann Als Administrator ausführen.
3. Es wird um Zustimmung gebeten, also auf der Lizenzseite Klicken Sie auf Akzeptieren.
4. “Was möchten Sie tun?“ Seite, wählen Sie „Aktualisieren Sie diesen PC jetzt“, und klicken Sie dann auf Weiter.

5. Stellen Sie sicher, dass Sie persönliche Dateien und Apps behalten, wenn Sie keine Daten verlieren möchten.
6. Wählen Sie Installieren und lassen Sie den Vorgang abschließen.
Empfohlen:
- Fix No Install Button im Windows Store
- Führen Sie einen sauberen Neustart in Windows durch
- Fix Kein Audioausgabegerät installiert Fehler
- Windows Explorer funktioniert nicht mehr [Gelöst]
Das hast du erfolgreich Beheben Sie den Windows 10 Update-Fehler 0x8000ffff aber wenn du noch fragen bzgl
In diesem Beitrag können Sie sie gerne im Kommentarbereich fragen.