17 nützliche Tipps zur Verlängerung der Akkulaufzeit Ihres Laptops
Verschiedenes / / February 10, 2022
Es ist kein Geheimnis, dass mit zunehmender Nutzung eines Laptops die Akkulaufzeit abnimmt. Während sich die Art der Batterien weiterentwickelt hat, ist die Batterielebensdauer etwas, worüber sich die Benutzer weiterhin beschweren.
Offensichtlich hat die Art des Betriebssystems viel mit der Akkuleistung zu tun. Die neueren Betriebssysteme wie Windows 7 sind reich an Grafiken und verbrauchen daher mehr Akku.
Dieser Artikel enthält einige nützliche Tipps und Techniken zur Verlängerung der Akkulaufzeit Ihres Windows-Laptops. Wohlgemerkt, es bedeutet, auf bestimmte Funktionen im Zusammenhang mit dem schönen Aussehen zu verzichten. Aber wenn Sie ein Leistungsfreak sind, sollte es Sie nicht stören.
Die Tipps wurden für Windows Vista/7 geschrieben, aber die meisten davon sind allgemeine Techniken und sollten auf allen Arten von Laptops funktionieren.
1. Verringern Sie die Bildschirmhelligkeit
Je mehr Bildschirmhelligkeit, desto mehr Akku verbraucht Ihr Laptop. Um es zu verringern, klicken Sie auf das Batteriesymbol in der Taskleiste und wählen Sie „Weitere Energieoptionen“.
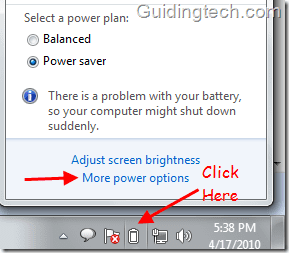
Das Fenster mit den Energieoptionen wird geöffnet. Bewegen Sie den Schieberegler für die Bildschirmhelligkeit (unten angegeben) nach links. Beachten Sie, dass das Arbeiten mit geringerer Bildschirmhelligkeit auch gut für Ihre Augen ist.
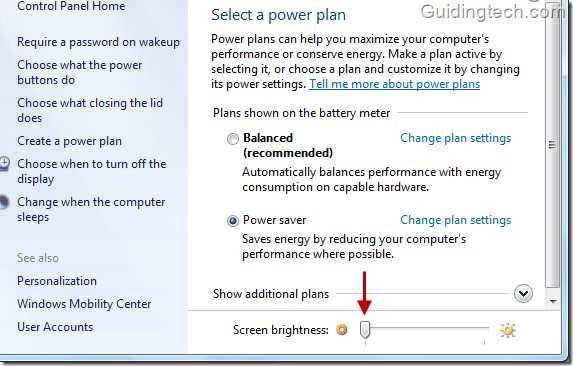
2. Vermeiden Sie die Verwendung von Bildschirmschonern
Sie haben Ihren PC für einige Zeit ohne Aktivität verlassen. Der Bildschirmschoner beginnt zu spielen nach einiger Zeit. Es verbraucht die Batterie, also ist es besser, es auszuschalten.
Klicken Sie mit der rechten Maustaste auf Ihren Desktop und wählen Sie Personalisieren.
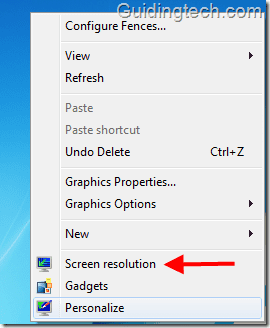
Klicken Sie nun unten rechts auf „Bildschirmschoner“.

Klicken Sie auf das Dropdown-Menü Bildschirmschoner und wählen Sie „Keine“. OK klicken.
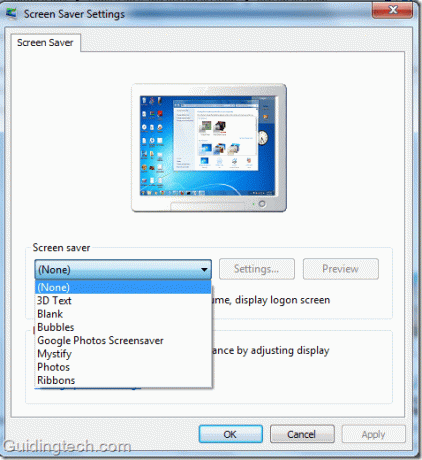
3. Von Zeit zu Zeit defragmentieren
Die Defragmentierung macht Ihre Festplatte effizienter, was zu einer schnellen Festplatte und damit zu weniger Batterieverbrauch führt. Sie können Ihre Festplatte mit dem in Windows integrierten Defragmentierungsprogramm oder mit externen Tools wie z Defraggler.
Um die Windows-Festplattendefragmentierung zu verwenden, klicken Sie auf die Schaltfläche „Start“, geben Sie „Festplattendefragmentierung“ (ohne Anführungszeichen) in das Suchfeld ein und drücken Sie die Eingabetaste.
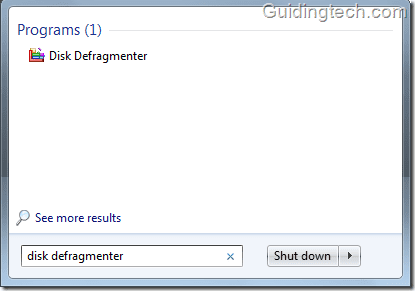
Das Fenster der Festplattendefragmentierung wird angezeigt. Klicken Sie nun auf „Zeitplan konfigurieren“, um den Defragmentierungsprozess zu planen.
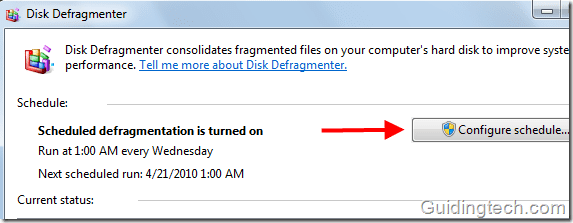
Wählen Sie nun die Häufigkeit, den Tag, die Uhrzeit und die Festplatten aus den angegebenen Dropdown-Menüs aus und drücken Sie OK.
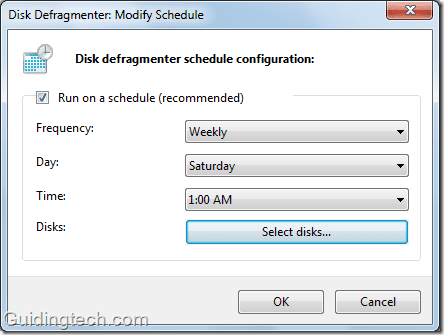
4. Deaktivieren Sie unnötige Startanwendungen
Einige Anwendungen werden unnötigerweise zum Startmenü hinzugefügt, wodurch die Bootzeit des Systems verlängert wird. Beispielsweise starten Programme wie Adobe Reader, Zune, iTunes und Google Desktop Search standardmäßig und laufen im Hintergrund weiter.
Sie können verwenden Msconfig, um unnötige Windows-Programme am Starten zu hindern automatisch.
5. Entfernen Sie externe USB-Geräte
USB-Geräte sind dafür bekannt, dass sie den Akku entladen. Wenn ein USB-Gerät (externe Festplatte, USB-Stick, Maus), Speicherkarte, iPod oder iPhone angeschlossen ist und Sie es nicht verwenden, entfernen Sie es.
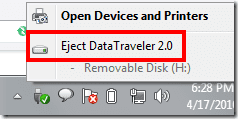
6. Fügen Sie mehr RAM hinzu
Windows verfügt über eine virtuelle Speicherfunktion, bei der Festplattenspeicher verwendet wird, wenn der Arbeitsspeicher ausgeht. Diese Funktion führt letztendlich zu einer Nutzung der Festplatte und einer Belastung des Laptop-Akkus. Um dies zu vermeiden, sollten Sie Ihren Arbeitsspeicher Ihren Anforderungen entsprechend erhöhen.
7. Vermeiden Sie das Ausführen von CD/DVD
Wenn Sie Ihren Laptop im Akkubetrieb betreiben, vermeiden Sie die Verwendung von CD/DVD, da dies mehr Akkuleistung verbraucht. Es ist besser zu DVD rippen und dann ansehen, wenn der Laptop auf Batterie ist.
8. Schlaf ist gut, Winterschlaf ist besser
Der Standby- oder Schlafzustand, der auch als Energiesparzustand bezeichnet wird, ist eine nette Funktion, mit der Sie Ihren Computer in den Ruhezustand versetzen können. Sie können Ihre Arbeit jederzeit schnell wieder aufnehmen, indem Sie die Tasten Ihres Computers drücken. Es verbraucht eine kleine Menge Strom, während es sich im Schlafzustand befindet.
Es ist ratsam, den Ruhemodus anstelle des Ruhezustands zu verwenden, da der Ruhezustand etwas Strom verbraucht Vergleich zum Ruhezustand, der keinen Strom verbraucht, Ihre gesamte Arbeit spart und von dort aus weitermacht, wo Sie gerade sind stoppte es.
9. Optimieren Sie die Energieoption
Die Energieoption in Windows hat verschiedene Einstellungen, um die Akkulaufzeit zu verlängern. Um zur Energieoption zu gelangen, klicken Sie auf das Batteriesymbol in der Taskleiste und wählen Sie die Energieoption.
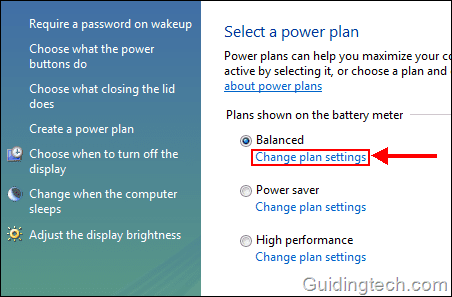
Klicken Sie nun auf „Energieeinstellungen ändern“.
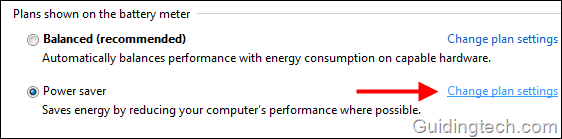
Hier können Sie entscheiden, wann Ihr Computer im Akkubetrieb das Display dimmen oder ausschalten soll. Sie können auch die Zeit festlegen, nach der es in den Schlafzustand übergeht.
Sie können auch die „Erweiterten Energieeinstellungen“ verwenden. Klicken Sie auf den unten angegebenen Link (siehe Screenshot).
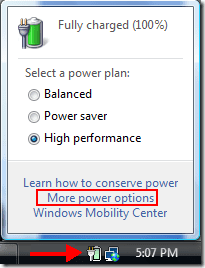
Unter erweiterten Fensterhebern finden Sie viele Optionen, um Ihren Laptop für eine bessere Akkulaufzeit zu optimieren. Beispielsweise können Sie die Diashow im Akkubetrieb anhalten.
Notiz: Es ist ratsam, nicht mit Einstellungen zu spielen, wenn Sie nicht wissen, was Sie tun. Dies kann zu unnötigen Problemen mit Ihrem Laptop führen.

10. Bewahren Sie den Laptop an einem kühlen Ort auf
Dies ist ein Kinderspiel. Wenn der Laptop in einem Raum mit niedriger Temperatur aufbewahrt wird, muss sein Lüfter weniger Arbeit leisten, um die Wärme abzuleiten. Das belastet den Akku weniger und verlängert somit seine Lebensdauer.
11. Bildschirmauflösung
Eine niedrige Bildschirmauflösung verbraucht im Vergleich zu einer hohen Bildschirmauflösung weniger Akku. Um die Auflösung zu ändern, klicken Sie mit der rechten Maustaste auf den Desktop und wählen Sie „Bildschirmauflösung“. Benutzer von Windows Vista finden diese Option unter „Personalisieren“.
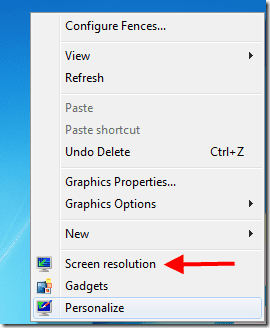
Bewegen Sie nun den Schieberegler nach unten, um die Bildschirmauflösung zu verringern. Sie können auch aus der Dropdown-Option wählen.
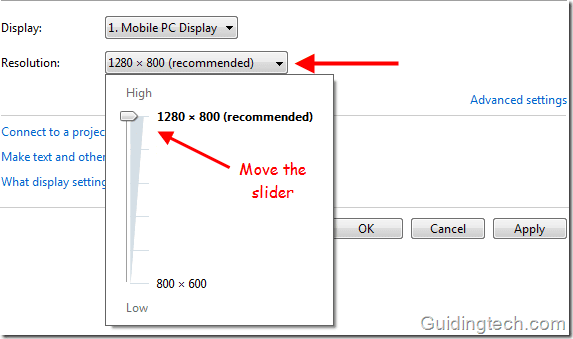
12. Deaktivieren Sie die Aero-Funktion
Aero-Feature ist verantwortlich für transluzentes Glasdesign und attraktive Fensterfarben. Wenn Sie es ausschalten, werden Ihre Akkuressourcen geschont. Klicken Sie mit der rechten Maustaste auf Ihren Desktop und wählen Sie „Personalisieren“. Klicken Sie nun ganz unten auf „Fensterfarbe“.
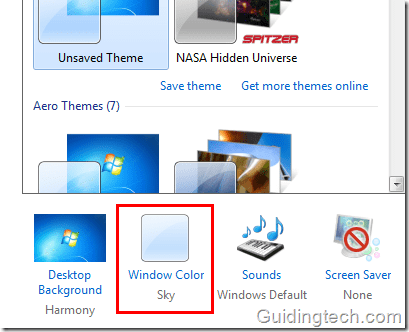
Deaktivieren Sie das Kontrollkästchen neben „Transparenz aktivieren“.
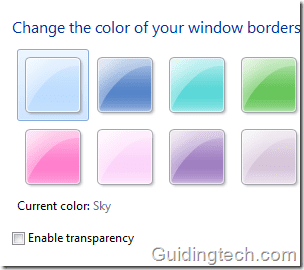
13. WLAN ausschalten
Wenn Sie mit keinem drahtlosen Netzwerk verbunden sind, ist es besser, die drahtlose Verbindung auszuschalten. Die meisten Laptops haben einen Wireless-Schalter, mit dem Sie es schnell ausschalten können.
14. Visuelle Effekte anpassen
Visuelle Effekte verbrauchen auch Batteriestrom, daher ist es eine gute Idee, sie auf die beste Leistungseinstellung zu schalten. Geben Sie „Leistung anpassen“ ein und drücken Sie „Enter“.
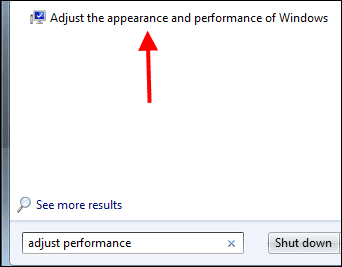
Gehen Sie im Leistungsoptionsfenster zur Registerkarte „Visuelle Effekte“. Wählen Sie nun die Option „Für beste Leistung anpassen“. Es schaltet alle Effekte aus, die die visuelle Leistung Ihres PCs verbessern.
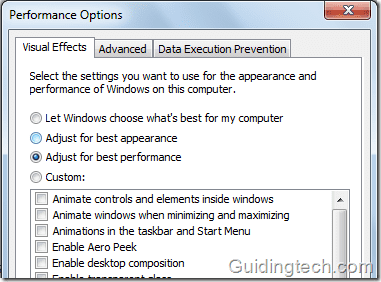
15. Suchindex deaktivieren
Es ist besser, die Suchindexfunktion in Windows zu deaktivieren. Sie können Programme wie verwenden Ultrasuche als seine Alternative.
Klicken Sie auf die Schaltfläche „Start“ und geben Sie ein Indizierungsoptionen im Suchfeld. Drücken Sie die Eingabetaste.
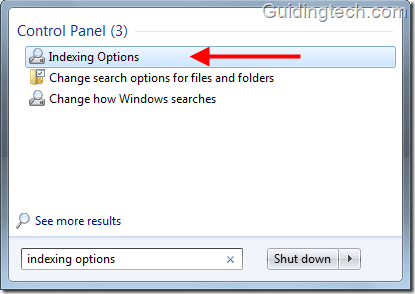
Klicken Sie nun auf Ändern.
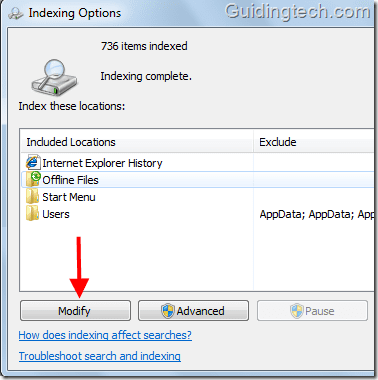
Hier müssen Sie alle angegebenen Kontrollkästchen deaktivieren, damit Windows keine zusätzliche Arbeit leisten kann, um alle Dateien an diesen Speicherorten zu indizieren.
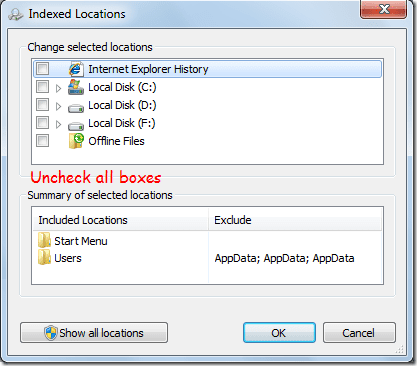
16. Deaktivieren Sie geplante Aufgaben
Wenn Sie eine Aufgabe auf Ihrem Laptop so geplant haben, dass sie automatisch zu einer bestimmten Zeit gestartet wird, müssen Sie darauf achten, dass Ihre Aufgabe nicht zu einem Zeitpunkt ausgeführt wird, an dem Ihr Laptop im Akkubetrieb läuft.
Um die geplanten Aufgaben und den Zeitpunkt ihres Auftretens anzuzeigen, klicken Sie auf Anfang drücken und eingeben Aufgabenplaner im Suchfeld. Drücken Sie Eingeben. Es öffnet die Aufgabenplaner Fenster.
17. Lassen Sie die Lüftungsschlitze Ihres Laptops reinigen
Staub führt dazu, dass sich die Lüftungsschlitze Ihres Laptops schließen, was zu einer Blockierung des Bereichs führt, aus dem die Wärme abgegeben wird. Es verursacht mehr Wärme und mehr Arbeitsbelastung für den Lüfter. Um dies zu vermeiden, lassen Sie sie in regelmäßigen Abständen reinigen.
Notiz: Versuchen Sie nicht, die Schrauben selbst zu öffnen und zu reinigen. Bringen Sie es zum Service-Center und sie werden sich besser darum kümmern.
Das waren also einige Tipps, die Ihnen helfen könnten, die Akkulaufzeit Ihres Laptops zu verlängern. Lassen Sie uns wissen, was Sie von ihnen halten, und teilen Sie andere Tipps, die wir vielleicht übersehen haben, in den Kommentaren.
Natürlich empfehlen wir nicht, jeden einzelnen der genannten Tipps zu befolgen, da dies mit Abstrichen bei vielen visuellen und anderen Funktionen verbunden ist. Wählen Sie also aus und befolgen Sie die Schritte, die Ihre Arbeit nicht beeinträchtigen.
Oh, es gibt noch einen Tipp, wenn Sie wirklich lange Akkulaufzeit wollen – holen Sie sich ein Netbook. 🙂
Zuletzt aktualisiert am 05. Februar 2022
Der obige Artikel kann Affiliate-Links enthalten, die Guiding Tech unterstützen. Dies beeinträchtigt jedoch nicht unsere redaktionelle Integrität. Die Inhalte bleiben unvoreingenommen und authentisch.



