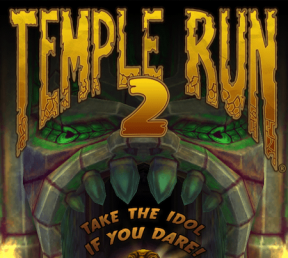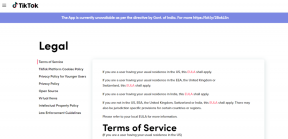So stellen Sie Tabs wieder her und speichern Tab-Gruppen in Google Chrome
Verschiedenes / / February 10, 2022
Wenn Google Chrome abstürzt, erhalten Sie normalerweise eine Option zum Wiederherstellen von Registerkarten, wenn Sie den Chrome-Browser erneut öffnen. Es kann jedoch auch andere Gelegenheiten geben, in denen Sie Registerkarten wiederherstellen oder eine speichern müssen Gruppe geöffneter Registerkarten damit Ihre gesamte Arbeit verfügbar ist, wenn Sie Chrome das nächste Mal öffnen.
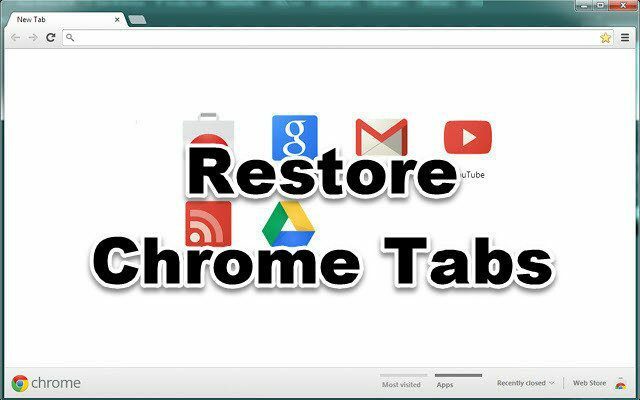
In diesem Artikel werden die folgenden zwei Möglichkeiten zum Wiederherstellen geschlossener Registerkarten und zum Speichern von Registerkartengruppen im Chrome-Browser beschrieben.
- Die integrierte Option von Google Chrome zum erneuten Öffnen der zuletzt geöffneten Seiten.
- Session Manager-Erweiterung.
Verwenden der Google Chrome-Optionen
Google Chrome bietet viele praktische Funktionen. Das Wiedereröffnen der zuletzt geöffneten Seiten ist eine davon. So legen Sie diese Option in Ihren Chrome-Einstellungen fest.
Klicke auf Werkzeug Speisekarte  unter dem Dreipunktmenü in der oberen rechten Ecke des Chrome-Browsers.
unter dem Dreipunktmenü in der oberen rechten Ecke des Chrome-Browsers.
Klicke auf Optionen.
Unter dem Basic Registerkarte, auswählen Öffnen Sie die zuletzt geöffneten Seiten erneut. Drücke den Nah dran Taste.
Wenn Sie Ihren Browser das nächste Mal neu starten, werden Sie feststellen, dass alle zuletzt geöffneten Registerkarten erneut geöffnet werden.
Cooler Tipp: Oft öffnen Sie die Chrome-BrowserGoogle Chrome Session Manager-Erweiterung
Diese Erweiterung bietet eine leistungsstarke Möglichkeit, alle Ihre Browsersitzungen zu speichern und sie bei Bedarf jederzeit wieder zu öffnen. Dies ist besonders nützlich für diejenigen, die mit vielen geöffneten Registerkarten in verschiedenen Browserfenstern recherchieren. Es kann ihnen helfen, ihre Registerkartengruppen separat unter verschiedenen Namen zu speichern.
Es ist eine viel schnellere und bessere Lösung für Bookmarken dieser Seiten Es sei denn, Sie benötigen sie dauerhaft.
Der Sitzungsmanager ist einfach zu bedienen. Nach der Installation wird ein kleines Symbol in der Chrome-Erweiterungsleiste angezeigt. Wenn Sie darauf klicken, erscheint ein kleines Sitzungsfeld, in dem Sie aufgefordert werden, die aktuelle Sitzung zu speichern. Geben Sie der Sitzung einen Namen und klicken Sie auf die Schaltfläche Speichern. Das ist es. Simpel und einfach!
Jetzt können Sie alle Registerkarten schließen und zu Ihrer Arbeit zurückkehren. Wenn Sie alle Ihre gespeicherten Registerkarten erneut öffnen möchten, klicken Sie einfach auf das Sitzungssymbol und öffnen Sie die gewünschte Sitzung.
Sie werden feststellen, dass jede Sitzung die Anzahl der aktuellen Registerkarten anzeigt, die Anzahl der Browserfenster, und das Erstellungsdatum für frühere Browsersitzungen.
Warum sollten Sie es brauchen?
- Wenn Sie zu verschiedenen Themen recherchieren und viele Registerkarten geöffnet sind, können Sie Sitzungen erstellen und die letzten Registerkarten bei Bedarf erneut aufrufen.
- Sie können Browsersitzungen für die wichtigsten Websites erstellen, die Sie täglich überprüfen.
Andere Möglichkeiten
Wenn die beiden oben genannten Methoden nicht gut funktionieren, können Sie jederzeit Ihren Chrome besuchen Browser-Verlauf indem Sie Strg+H drücken und die bestimmte Seite öffnen, die Sie wiederherstellen möchten.
Sie müssen keine neue Registerkarte öffnen, um den Browserverlauf aufzurufen. Der Chrome-Tab für den Verlauf wird automatisch in der Adressleiste geöffnet.
Besuche die Chrome-Add-On für den Sitzungsmanager.Zuletzt aktualisiert am 02. Februar 2022
Der obige Artikel kann Affiliate-Links enthalten, die Guiding Tech unterstützen. Dies beeinträchtigt jedoch nicht unsere redaktionelle Integrität. Die Inhalte bleiben unvoreingenommen und authentisch.