Fix NVIDIA-Anzeigeeinstellungen sind nicht verfügbar Fehler
Verschiedenes / / November 28, 2021
Wenn die Fehlermeldung „NVIDIA-Anzeigeeinstellungen sind nicht verfügbar“ bedeutet dies, dass Sie den Monitor oder das Display, das an eine NVIDIA-GPU angeschlossen ist, derzeit nicht verwenden. Wenn Sie also das an Nvidia angeschlossene Display nicht verwenden, ist es sinnvoll, dass Sie nicht auf die Nvidia-Display-Einstellungen zugreifen können.
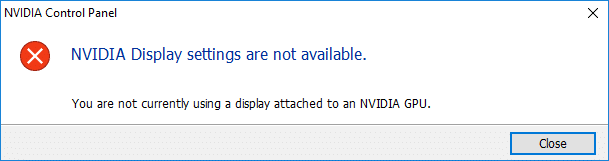
Die NVIDIA Nicht verfügbare Anzeigeeinstellungen sind ein sehr häufiges Problem und es kann viele Gründe dafür geben, z. Aber was ist, wenn Sie das Display verwenden, das an die Nvidia-GPU angeschlossen ist und immer noch die obige Fehlermeldung angezeigt wird? Nun, in diesem Fall müssen Sie das Problem beheben und die zugrunde liegende Ursache beheben, um das Problem vollständig zu beheben.
Inhalt
- Fix NVIDIA-Anzeigeeinstellungen sind nicht verfügbar Fehler
- Methode 1: GPU deaktivieren und wieder aktivieren
- Methode 2: Überprüfen Sie Ihre Displayverbindung
- Methode 3: Ändern Sie den Adapterausgang
- Methode 4: Starten Sie mehrere Nvidia-Dienste neu
- Methode 5: Grafikkartentreiber aktualisieren
- Methode 6: Deinstallieren Sie Nvidia vollständig von Ihrem System
Fix NVIDIA-Anzeigeeinstellungen sind nicht verfügbar Fehler
Stellen Sie sicher, dass einen Wiederherstellungspunkt erstellen nur für den Fall, dass etwas schief geht.
Im Folgenden sind verschiedene Methoden aufgeführt, mit denen Sie das Problem beheben können, dass NVIDIA-Anzeigeeinstellungen nicht verfügbar sind:
Methode 1: GPU deaktivieren und wieder aktivieren
Bevor wir fortfahren, lassen Sie uns zunächst den grundlegenden Schritt zur Fehlerbehebung ausprobieren, indem Sie die Nvidia-GPU deaktivieren und erneut aktivieren. Dieser Schritt kann das Problem beheben, daher ist es einen Versuch wert. Um die GPU zu deaktivieren und dann wieder zu aktivieren, führen Sie die folgenden Schritte aus:
1. Drücken Sie die Windows-Taste + R und geben Sie dann „devmgmt.msc“ (ohne Anführungszeichen) und drücken Sie die Eingabetaste, um den Geräte-Manager zu öffnen.

2.Erweitern Sie als Nächstes Display-Adapter und klicken Sie mit der rechten Maustaste auf Ihre Nvidia-Grafikkarte und wählen Sie Deaktivieren.
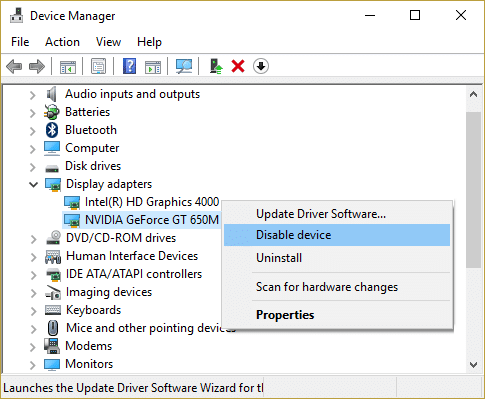
3.Ein Warndialogfeld, das besagt, dass das deaktivierende Gerät nicht mehr funktioniert und zur Bestätigung auffordert. Wenn Sie sicher sind, dass Sie dieses Gerät deaktivieren möchten, klicken Sie auf das Jawohl Taste.
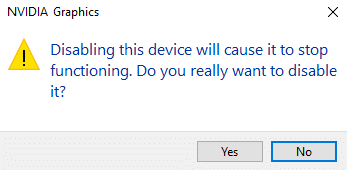
4.Jetzt wieder Klicken Sie mit der rechten Maustaste auf Ihre Nvidia-Grafikkarte aber diesmal wähle Aktivieren.

4. Dadurch wird Ihr Gerät wieder aktiviert und der normale Betrieb des Geräts wird fortgesetzt.
Nachdem Sie die obigen Schritte ausgeführt haben, prüfen Sie nun, ob Sie das Problem lösen können NVIDIA-Anzeigeeinstellungen sind nicht verfügbar Problem.
Methode 2: Überprüfen Sie Ihre Displayverbindung
Eine weitere wichtige Sache, die Sie überprüfen sollten, ist, ob der Monitor an den richtigen Anschluss angeschlossen ist oder nicht. Es stehen zwei Anschlüsse zur Verfügung, an denen Sie Ihr Bildschirmkabel anschließen können:
- Integrierte Intel-Grafik
- NVIDIA-Grafikhardware
Stellen Sie sicher, dass Ihr Monitor an den Grafikanschluss angeschlossen ist, der auch als diskreter Anschluss bezeichnet wird. Wenn es an einen anderen Port angeschlossen ist, ändern Sie es und stecken Sie es in den Grafikanschluss. Starten Sie Ihren Computer neu, nachdem Sie die oben genannten Änderungen vorgenommen haben, und dies kann behoben werden NVIDIA-Anzeigeeinstellungen sind nicht verfügbar Problem.
Methode 3: Ändern Sie den Adapterausgang
Wenn das Problem auch nach dem Wechseln des Ports und der Verwendung des Monitorkabels in den Grafikanschluss immer noch auftritt, müssen Sie entweder einen Konverter verwenden oder den Ausgang des Adapters (Grafikkarte) ändern.
Für Konverter verwenden Sie VGA-zu-HDMI-Konverter und verwenden Sie dann den HDMI-Anschluss Ihrer Grafikkarte oder Sie können die Form der Ausgabe direkt ändern, zum Beispiel: Verwenden Sie Display-Port anstelle von HDMI oder VGA und dies kann Ihr Problem lösen.
Methode 4: Starten Sie mehrere Nvidia-Dienste neu
Auf Ihrem System laufen mehrere NVIDIA-Dienste, die die NVIDIA-Anzeigetreiber verwalten und ein reibungsloses Funktionieren der Anzeigetreiber gewährleisten. Diese Dienste sind im Grunde ein Mittelsmann zwischen der NVIDIA-Hardware und dem Betriebssystem. Und wenn diese Dienste durch Software von Drittanbietern gestoppt werden, kann der Computer die NVIDIA-Anzeigehardware möglicherweise nicht erkennen und dies verursachen NVIDIA-Anzeigeeinstellungen sind nicht verfügbar Problem.
Um das Problem zu beheben, stellen Sie also sicher, dass die NVIDIA-Dienste ausgeführt werden. Um zu überprüfen, ob Nvidia-Dienste ausgeführt werden oder nicht, führen Sie die folgenden Schritte aus:
1. Drücken Sie die Windows-Taste + R und geben Sie dann ein dienste.msc und drücken Sie die Eingabetaste.

2. Jetzt finden Sie die folgenden NVIDIA-Dienste:
NVIDIA Display-Container LS
NVIDIA LocalSystem-Container
NVIDIA NetworkService-Container
NVIDIA Telemetrie-Container

3.Rechtsklick auf NVIDIA Display-Container LS dann wählen Eigenschaften.

4.Klicken Sie auf Stopp und wählen Sie dann Automatisch aus der Dropdown-Liste Starttyp. Warten Sie ein paar Minuten und klicken Sie dann erneut auf Start um den jeweiligen Dienst zu starten.

5.Wiederholen Schritte 3 & 4 für alle anderen verbleibenden Dienste von NVIDIA.
6.Wenn Sie fertig sind, klicken Sie auf Übernehmen und anschließend auf OK, um die Änderungen zu speichern.
Nachdem Sie sichergestellt haben, dass die Nvidia-Dienste in Betrieb sind, überprüfen Sie, ob Sie immer noch die Fehlermeldung „NVIDIA-Anzeigeeinstellungen sind nicht verfügbar“ erhalten.
Methode 5: Grafikkartentreiber aktualisieren
Wenn die Nvidia-Grafiktreiber beschädigt, veraltet oder inkompatibel sind, erkennt Windows die NVIDIA-Hardware nicht und Sie sehen die Fehlermeldung. Wenn Sie Windows aktualisieren oder eine Drittanbieter-App installieren, können die Videotreiber Ihres Systems beschädigt werden. Wenn Probleme auftreten, z. B. sind NVIDIA-Anzeigeeinstellungen nicht verfügbar, NVIDIA Systemsteuerung öffnet sich nicht, NVIDIA-Treiber stürzen ständig ab usw. müssen Sie möglicherweise Ihre Grafikkartentreiber aktualisieren, um die zugrunde liegende Ursache zu beheben. Wenn Sie auf solche Probleme stoßen, können Sie dies leicht tun Aktualisieren Sie die Grafikkartentreiber mit Hilfe dieser Anleitung.

Methode 6: Deinstallieren Sie Nvidia vollständig von Ihrem System
Starten Sie Ihren PC im abgesicherten Modus dann folge diesen Schritten:
1. Drücken Sie die Windows-Taste + R und geben Sie dann ein devmgmt.msc und drücken Sie die Eingabetaste.

2. Erweitern Sie die Anzeigeadapter und klicken Sie dann mit der rechten Maustaste auf Ihre NVIDIA-Grafikkarte und wählen Sie Deinstallieren.

2.Wenn Sie zur Bestätigung aufgefordert werden, wählen Sie Jawohl.
3. Drücken Sie die Windows-Taste + R und geben Sie dann ein Steuerung und drücken Sie die Eingabetaste, um zu öffnen Schalttafel.

4. Klicken Sie in der Systemsteuerung auf Ein Programm deinstallieren.

5. Als nächstes Deinstalliere alles was mit Nvidia zu tun hat.

6. Navigieren Sie nun zu folgendem Pfad: C:\Windows\System32\DriverStore\FileRepository\
7.Suchen Sie die folgenden Dateien, klicken Sie mit der rechten Maustaste darauf und wählen Sie Löschen:
nvdsp.inf
nv_lh
nvoclock
8. Navigieren Sie nun zu den folgenden Verzeichnissen:
C:\Programme\NVIDIA Corporation\
C:\Programme (x86)\NVIDIA Corporation\

9.Löschen Sie alle Dateien unter den beiden oben genannten Ordnern.
10.Starten Sie Ihr System neu, um die Änderungen zu speichern und Laden Sie das Setup erneut herunter.
11. Führen Sie das NVIDIA-Installationsprogramm erneut aus und wählen Sie diesmal "Benutzerdefiniert“ und Häkchen bei “Führen Sie eine saubere Installation durch.”

12.Sobald Sie sicher sind, dass Sie alles entfernt haben, versuche die Treiber erneut zu installieren und prüfen Sie, ob Sie dazu in der Lage sind Beheben Sie das Problem mit den NVIDIA-Anzeigeeinstellungen sind nicht verfügbar.
Empfohlen:
- Windows 10 Datei-Explorer reagiert nicht? 8 Möglichkeiten, es zu reparieren!
- So verwenden Sie den Equalizer in Groove Music in Windows 10
Hoffentlich können Sie Ihr Problem mit den nicht verfügbaren NVIDIA-Anzeigeeinstellungen mit einer der oben genannten Methoden beheben. Aber wenn Sie immer noch mit einigen Problemen konfrontiert sind, machen Sie sich keine Sorgen, lassen Sie es uns einfach im Kommentarbereich wissen und wir werden uns bei Ihnen melden.


![Was ist ein Servicepack? [Erklärt]](/f/30ea8c7d968f04fe7be2cc94a1471b95.png?width=288&height=384)
