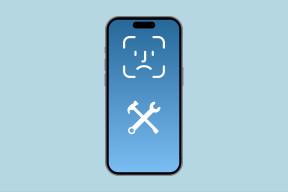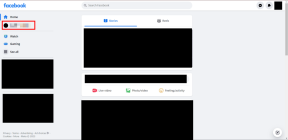Beheben Sie einen defekten Taskplaner in Windows 10
Verschiedenes / / November 28, 2021
Wenn Sie Ihr Betriebssystem kürzlich aktualisiert oder herabgestuft haben, besteht die Möglichkeit, dass Ihr Taskplaner defekt ist oder im obigen Prozess beschädigt wurde und wann Wenn Sie versuchen, Tak Scheduler auszuführen, erhalten Sie die Fehlermeldung „Die Aufgaben-XML enthält einen Wert, der falsch formatiert ist oder außerhalb des zulässigen Bereichs liegt“ oder „Die Aufgabe enthält ein unerwarteter Knoten.“ In jedem Fall können Sie den Taskplaner überhaupt nicht verwenden, da sobald Sie ihn öffnen, viele Popups mit dem gleichen Fehler angezeigt werden Botschaft.
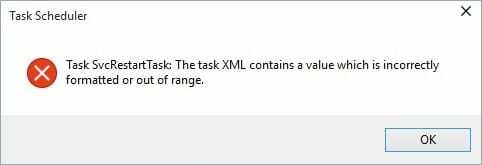
Mit dem Taskplaner können Sie jetzt eine Routineaufgabe auf Ihrem PC automatisch mit Hilfe von bestimmte Trigger, die von Benutzern festgelegt wurden, aber wenn Sie den Taskplaner nicht öffnen können, können Sie ihn nicht verwenden Dienstleistungen. Lassen Sie uns also ohne Zeitverlust sehen, wie Sie den defekten Taskplaner in Windows 10 mithilfe der unten aufgeführten Anleitung zur Fehlerbehebung beheben können.
Inhalt
- Beheben Sie einen defekten Taskplaner in Windows 10
- Methode 1: Systemwiederherstellung durchführen
- Methode 2: Korrekte Zeitzone einstellen
- Methode 3: Stellen Sie sicher, dass Windows auf dem neuesten Stand ist
- Methode 4: Reparaturaufgaben
Beheben Sie einen defekten Taskplaner in Windows 10
Stellen Sie sicher, dass einen Wiederherstellungspunkt erstellen, nur für den Fall, dass etwas schief geht.
Methode 1: Systemwiederherstellung durchführen
1. Drücken Sie die Windows-Taste + R und geben Sie ein“sysdm.cpl“ und drücken Sie dann die Eingabetaste.

2.Auswählen Systemschutz Tab und wählen Sie Systemwiederherstellung.

3.Klicken Sie auf Weiter und wählen Sie das gewünschte Systemwiederherstellungspunkt.

4.Folgen Sie den Anweisungen auf dem Bildschirm, um die Systemwiederherstellung abzuschließen.
5.Nach dem Neustart können Sie möglicherweise Beheben Sie den defekten Taskplaner in Windows 10.
Methode 2: Korrekte Zeitzone einstellen
1.Drücken Sie die Windows-Taste + I zum Öffnen Einstellungen dann klick auf Zeit & Sprache.

2. Stellen Sie sicher, dass der Schalter für Zeitzone automatisch einstellen ist auf deaktivieren eingestellt.
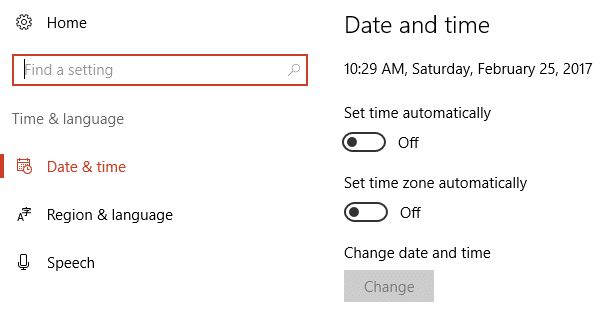
3.Jetzt unter Zeitzone Stellen Sie die richtige Zeitzone ein dann starten Sie Ihren PC neu.

4. Prüfen Sie, ob das Problem behoben ist oder nicht. Wenn nicht, versuchen Sie, die Zeitzone auf einzustellen Zentrale Zeit (USA & Kanada).
5. Starten Sie Ihren PC neu, um die Änderungen zu speichern.
Methode 3: Stellen Sie sicher, dass Windows auf dem neuesten Stand ist
1. Drücken Sie die Windows-Taste + I und wählen Sie dann Update & Sicherheit.

2. Als nächstes klicken Sie erneut auf Auf Updates prüfen und stellen Sie sicher, dass alle ausstehenden Updates installiert sind.

3. Nachdem die Updates installiert sind, starten Sie Ihren PC neu und prüfen Sie, ob Sie in der Lage sind Beheben Sie den defekten Taskplaner in Windows 10.
Methode 4: Reparaturaufgaben
Dieses Tool herunterladen die automatisch alle Probleme mit dem Taskplaner behebt und wird Fix Das Task-Image ist beschädigt oder wurde mit einem Fehler manipuliert. Wenn einige Fehler auftreten, die dieses Tool nicht beheben kann, löschen Sie diese Aufgabe manuell, um das Problem mit dem Aufgabenplaner erfolgreich zu beheben.
Siehe auch, wie es geht Fix Das Aufgabenbild ist beschädigt oder wurde mit einem Fehler manipuliert.
Empfohlen:
- Beheben Sie das fehlende WLAN-Symbol in der Taskleiste in Windows 10
- Schwerwiegenden Fehler beheben Keine Sprachdatei gefunden
- Kritische Akkuladungen unter Windows 10 ändern
- Fix ffmpeg.exe funktioniert nicht mehr
Das hast du erfolgreich Beheben Sie einen defekten Taskplaner in Windows 10 Wenn Sie jedoch noch Fragen zu diesem Leitfaden haben, können Sie diese gerne im Kommentarbereich stellen.