Bildhintergrund entfernen und Text in Seiten umbrechen für iPad
Verschiedenes / / February 10, 2022
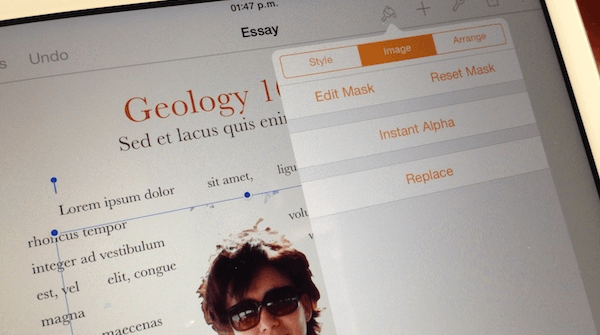
Während die meisten von uns normalerweise Pages oder ein anderes Textverarbeitungsprogramm verwenden, um hauptsächlich Text einzugeben, können sie tatsächlich viel mehr als das. Was jedoch manchmal überrascht, ist, wie leistungsfähig insbesondere Pages nicht nur sein können auf Ihrem Mac, sondern auch auf Ihrem iPad. Tatsächlich wimmelt Pages von kleinen netten Funktionen, die es zu weit mehr als nur einem einfachen Werkzeug zum Schreiben machen.
In diesem Eintrag zeigen wir Ihnen eine dieser wirklich nützlichen Funktionen, mit denen Sie den Hintergrund eines Fotos entfernen können (eine hübsche erweiterte Bildbearbeitungsaufgabe) direkt in Pages auf dem iPad und lassen Sie Text rund um das resultierende Bild fließen.
Bereit? Hier sind die notwendigen Schritte.
Schritt 1: Tippen Sie bei geöffnetem Pages-Dokument auf ‘+’ Zeichen oben rechts und wählen Sie die Registerkarte ganz rechts, um ein Foto auszuwählen, das in Ihr Dokument eingefügt werden soll. Das Foto wird dort positioniert, wo sich Ihr Cursor befindet.
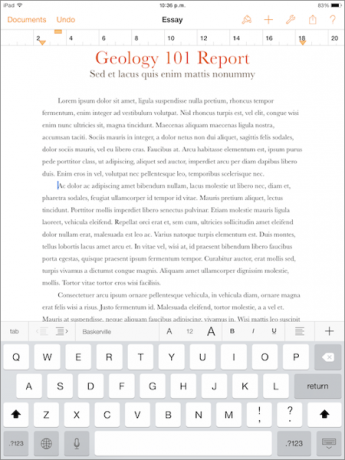


Schritt 2: Tippen Sie nun auf das Bild, um es auszuwählen. Tippen Sie als Nächstes auf das Pinselsymbol oben auf dem Bildschirm. Wählen Sie dort aus dem Dropdown-Menü die aus Bild Registerkarte und dann auf tippen Sofortiges Alpha aus den verfügbaren Optionen.
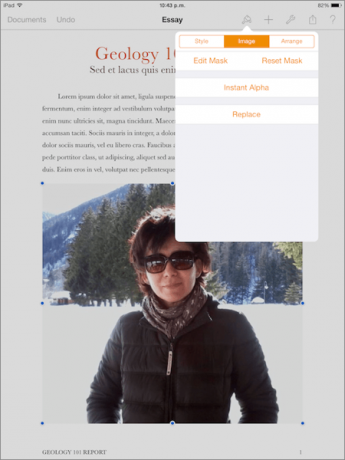
Schritt 3: Sobald Sie auswählen Sofortiges Alpha, sehen Sie unten einige Anweisungen, die besagen: „Ziehen Sie über Farben, um sie transparent zu machen“. Um diesen Anweisungen zu folgen, ziehen Sie Ihren Finger über alle Elemente des Hintergrunds Ihres Fotos. Sobald Sie über einen Abschnitt ziehen und Ihren Finger anheben, ändern die ausgewählten Teile die Farbe. Dies sind die Teile, die transparent werden, wenn Sie fertig sind.
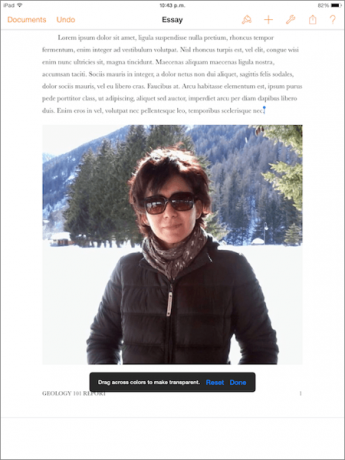
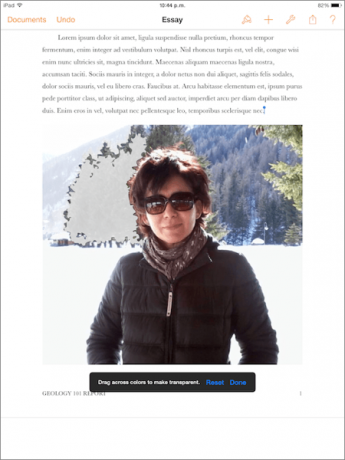
Cooler Tipp: Wenn Sie bei Ihrer Auswahl einen Fehler machen, drücken Sie einfach die Rückgängig machen oben links auf dem Bildschirm, um die letzte Auswahl zu entfernen. Wenn Sie diese Schaltfläche antippen und gedrückt halten, haben Sie außerdem die Möglichkeit, dies zu tun Wiederholen dein letzter Zug.
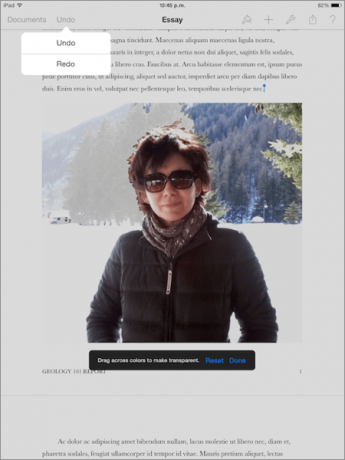
Schritt 4: Wenn Sie mit Ihrer Auswahl fertig sind, tippen Sie auf Fertig und der Hintergrund Ihres Fotos verschwindet fast vollständig. Das Ergebnis ist vielleicht nicht makellos, aber es wird den Zweck erfüllen.

Schritt 5: Nachdem Sie den Hintergrund von Ihrem Foto entfernt haben, können Sie den Text Ihres Dokuments frei darum herum fließen lassen. Wählen Sie dazu Ihr Foto aus und tippen Sie erneut auf das Pinselsymbol. Dort unter der Arrangieren Registerkarte auswählen Wickeln und wählen Sie die Um herum Möglichkeit.
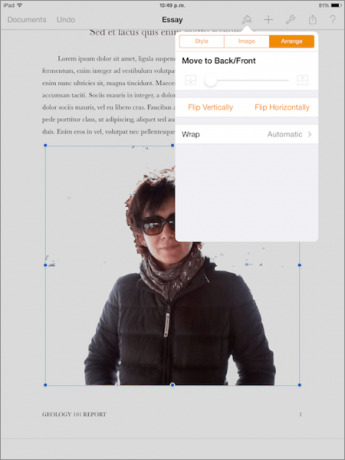
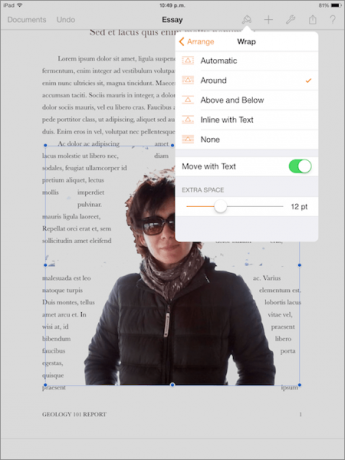

Sobald dies abgeschlossen ist, sehen Sie den Text ordentlich um Ihr Foto angeordnet. Es ist großartig, wie all dies direkt in Pages erledigt werden kann. Genießen!
Zuletzt aktualisiert am 03. Februar 2022
Der obige Artikel kann Affiliate-Links enthalten, die Guiding Tech unterstützen. Dies beeinträchtigt jedoch nicht unsere redaktionelle Integrität. Die Inhalte bleiben unvoreingenommen und authentisch.



