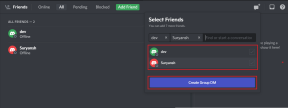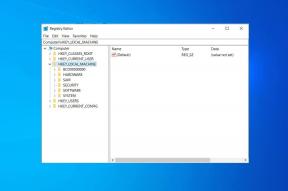Beheben Sie den Windows Store-Fehler 0x803F7000 in Windows 10
Verschiedenes / / November 28, 2021
Beheben Sie den Windows Store-Fehler 0x803F7000 in Windows 10: Nach der Aktualisierung von Windows 10 können Benutzer keine Apps im Windows Store herunterladen oder aktualisieren. Wenn Sie eine bestimmte App zum Aktualisieren oder Herunterladen im Windows Store auswählen, heißt es, dass Sie eine Lizenz erwerben, und plötzlich schlägt der Download der App mit dem Fehlercode 0x803F7000 fehl. Die Hauptursache für diesen Fehler scheint ein falsches Datum/eine falsche Uhrzeit, ein beschädigter Windows Store-Cache, ein möglicherweise überlasteter WindowsStore-Server usw. zu sein. Lassen Sie uns also, ohne Zeit zu verschwenden, sehen, wie Sie den Windows Store-Fehler 0x803F7000 in Windows 10 mithilfe der unten aufgeführten Anleitung zur Fehlerbehebung beheben können.

Inhalt
- Beheben Sie den Windows Store-Fehler 0x803F7000 in Windows 10
- Methode 1: Datum/Uhrzeit anpassen
- Methode 2: Zurücksetzen des Windows Store-Cache
- Methode 3: Führen Sie die Windows Store-Problembehandlung aus
- Methode 4: Stellen Sie die richtige Region und Sprache ein
- Methode 5: Stellen Sie sicher, dass Windows auf dem neuesten Stand ist
- Methode 6: Windows Store neu registrieren
- Methode 7: Cache-Ordner in TokenBroker löschen
- Methode 8: Erstellen Sie ein neues lokales Konto
- Methode 9: Reparieren Installieren Sie Windows 10
Beheben Sie den Windows Store-Fehler 0x803F7000 in Windows 10
Stellen Sie sicher, dass einen Wiederherstellungspunkt erstellen nur für den Fall, dass etwas schief geht.
Methode 1: Datum/Uhrzeit anpassen
1. Drücken Sie die Windows-Taste + I, um die Einstellungen zu öffnen, und wählen Sie dann Zeit und Sprache aus.

2.Dann finden Sie die Zusätzliche Datums-, Uhrzeit- und Ländereinstellungen.

3.Klicken Sie nun auf Datum (und Uhrzeit dann wählen Registerkarte Internetzeit.

4.Klicken Sie als nächstes auf Einstellungen ändern und stellen Sie sicher, dass „Mit einem Internet-Zeitserver synchronisieren“ ist ein Häkchen und klicken Sie dann auf Jetzt aktualisieren.

5.Klicken Sie auf OK, dann auf Übernehmen und anschließend auf OK. Schließen Sie das Bedienfeld.
6. Stellen Sie im Einstellungsfenster unter Datum & Uhrzeit sicher, dass „Uhrzeit automatisch einstellen" aktiviert.

7.Deaktivieren“Zeitzone automatisch einstellen“ und wählen Sie dann Ihre gewünschte Zeitzone.
8.Schließen Sie alles und starten Sie Ihren PC neu.
Methode 2: Zurücksetzen des Windows Store-Cache
1. Drücken Sie die Windows-Taste + R und geben Sie dann „wsreset.exe“ und drücken Sie die Eingabetaste.

2.Lassen Sie den obigen Befehl ausführen, der Ihren Windows Store-Cache zurücksetzt.
3.Wenn dies erledigt ist, starten Sie Ihren PC neu, um die Änderungen zu speichern. Sehen Sie, ob Sie in der Lage sind Beheben Sie den Windows Store-Fehler 0x803F7000 in Windows 10.
Methode 3: Führen Sie die Windows Store-Problembehandlung aus
1.Gehe zu tsein Link und DownloadProblembehandlung für Windows Store-Apps.
2.Doppelklicken Sie auf die Download-Datei, um die Problembehandlung auszuführen.

3.Stellen Sie sicher, dass Sie auf Erweitert klicken und ein Häkchen bei "Wenden Sie die Reparatur automatisch an.“
4.Lassen Sie den Troubleshooter laufen und Fix Windows Store funktioniert nicht.
5.Geben Sie nun "Problembehandlung" in die Windows-Suchleiste ein und klicken Sie auf Fehlerbehebung.

6. Als nächstes wählen Sie im linken Fensterbereich Alle ansehen.
7. Wählen Sie dann aus der Liste Computerprobleme beheben die Option Windows Store-Apps.

8.Folgen Sie den Anweisungen auf dem Bildschirm und lassen Sie die Windows Update-Fehlerbehebung laufen.
9. Starten Sie Ihren PC neu und Sie können möglicherweise Beheben Sie den Windows Store-Fehler 0x803F7000 in Windows 10.
Methode 4: Stellen Sie die richtige Region und Sprache ein
1.Drücken Sie Windows-Taste + I Um die Einstellungen zu öffnen, klicken Sie auf Zeit & Sprache.

2.Klicken Sie nun im linken Menü auf Region & Sprache.
3.Stellen Sie unter Sprachen Ihre gewünschten ein Sprache als Standard, wenn Ihre Sprache nicht verfügbar ist, klicken Sie auf Sprache hinzufügen.

4.Suche nach deinem gewünschte Sprache in der Liste und Klick es an um es der Liste hinzuzufügen.

5.Klicken Sie auf das neu ausgewählte Gebietsschema und Optionen wählen.

6.Unter Sprachpaket, Handschrift und Sprache herunterladenKlicken Sie nacheinander auf Herunterladen.

7.Sobald die obigen Downloads abgeschlossen sind, gehen Sie zurück und klicken Sie auf diese Sprache und wählen Sie dann die Option Als Standard festlegen.

8. Starten Sie Ihren PC neu, um die Änderungen zu speichern.
9.Nun gehen Sie wieder zurück zu Regions- und Spracheinstellungen und vergewissern Sie sich unter Land oder Region das gewählte Land entspricht dem Windows-Anzeigesprache in die setzen Spracheinstellungen.

10.Gehen Sie nun wieder zurück zu Zeit- und Spracheinstellungen dann klick Rede aus dem linken Menü.
11.Überprüfen Sie die Spracheinstellungen, und Stellen Sie sicher, dass es der Sprache entspricht, die Sie unter Region & Sprache auswählen.

12.Auch Häkchen „Erkenne nicht-muttersprachliche Akzente für diese Sprache.“
13.Starten Sie Ihren PC neu, um die Änderungen zu speichern.
Methode 5: Stellen Sie sicher, dass Windows auf dem neuesten Stand ist
1. Drücken Sie die Windows-Taste + I und wählen Sie dann Update & Sicherheit.

2. Als nächstes klicken Sie erneut auf Auf Updates prüfen und stellen Sie sicher, dass alle ausstehenden Updates installiert sind.

3. Nachdem die Updates installiert sind, starten Sie Ihren PC neu und prüfen Sie, ob Sie in der Lage sind Beheben Sie den Windows Store-Fehler 0x803F7000 in Windows 10.
Methode 6: Windows Store neu registrieren
1.Im Windows-Suchtyp Power Shell Klicken Sie dann mit der rechten Maustaste auf Windows PowerShell und wählen Sie Als Administrator ausführen.

2. Geben Sie nun Folgendes in die Powershell ein und drücken Sie die Eingabetaste:
Get-AppXPackage | Foreach {Add-AppxPackage -DisableDevelopmentMode -Register "$($_.InstallLocation)\AppXManifest.xml"}

3.Lassen Sie den obigen Vorgang abschließen und starten Sie dann Ihren PC neu.
Methode 7: Cache-Ordner in TokenBroker löschen
1. Drücken Sie die Windows-Taste + R, geben Sie Folgendes ein und drücken Sie die Eingabetaste:
%USERPROFILE%\AppData\Local\Microsoft\TokenBroker\
2.Löschen Sie nun dauerhaft die Cache-Ordner innerhalb von TokenBroker.
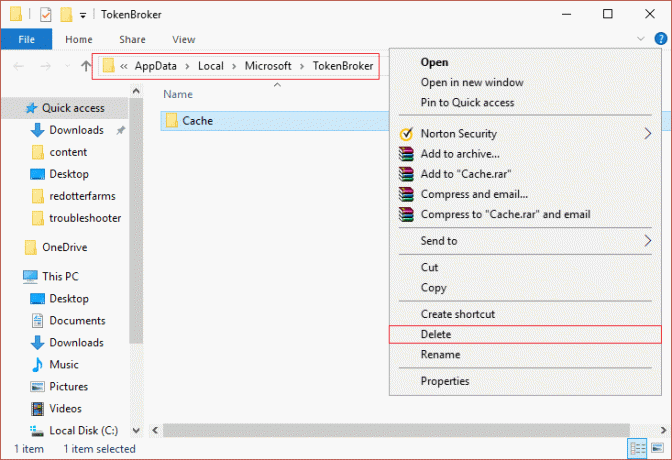
3. Starten Sie Ihren PC neu und prüfen Sie, ob Sie den Windows Store-Fehler 0x803F7000 in Windows 10 beheben können.
Methode 8: Erstellen Sie ein neues lokales Konto
1.Drücken Sie die Windows-Taste + I zum Öffnen Einstellungen und dann klick Konten.

2.Klicken Sie auf Registerkarte "Familie und andere Personen" im linken Menü und klicken Sie auf Fügen Sie diesem PC eine andere Person hinzu unter Andere Personen.

3.Klicken Ich habe die Anmeldeinformationen dieser Person nicht. im unteren.

4.Auswählen Hinzufügen eines Benutzers ohne Microsoft-Konto im unteren.

5. Geben Sie nun den Benutzernamen und das Kennwort für das neue Konto ein und klicken Sie auf Weiter.

Melden Sie sich bei diesem neuen Benutzerkonto an und prüfen Sie, ob der Windows Store funktioniert oder nicht. Wenn Sie erfolgreich in der Lage sind Beheben Sie den Windows Store-Fehler 0x803F7000 in Windows 10 in diesem neuen Benutzerkonto war das Problem mit Ihrem alten Benutzerkonto, das sowieso beschädigt sein könnte Übertragen Sie Ihre Dateien auf dieses Konto und löschen Sie das alte Konto, um die Umstellung auf dieses neue abzuschließen Konto.
Methode 9: Reparieren Installieren Sie Windows 10
Diese Methode ist der letzte Ausweg, denn wenn nichts funktioniert, wird diese Methode sicherlich alle Probleme mit Ihrem PC beheben und wird dies tun Beheben Sie den Windows Store-Fehler 0x803F7000 in Windows 10. Repair Install verwendet lediglich ein direktes Upgrade, um Probleme mit dem System zu beheben, ohne die auf dem System vorhandenen Benutzerdaten zu löschen. Folgen Sie diesem Artikel, um zu sehen So reparieren Sie Windows 10 einfach installieren.
Für dich empfohlen:
- Beheben Sie einen ungültigen MS-DOS-Funktionsfehler in Windows 10
- So beheben Sie GWXUX funktioniert nicht mehr
- Fix Windows hat diese Software blockiert, weil sie den Herausgeber nicht überprüfen kann
- 8 Möglichkeiten, keine Soundprobleme in Windows 10 zu beheben
Das hast du erfolgreich Beheben Sie den Windows Store-Fehler 0x803F7000 in Windows 10 Wenn Sie jedoch noch Fragen zu diesem Leitfaden haben, können Sie diese gerne im Kommentarbereich stellen.