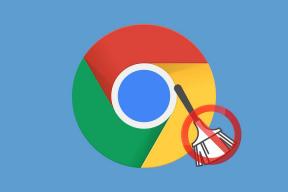Fix keine Verbindung zum Proxy-Server Fehlercode 130
Verschiedenes / / November 28, 2021
Beheben Sie keine Verbindung zum Proxy-Server Fehlercode 130: Wenn Fehler 130 (net:: ERR_PROXY_CONNECTION_FAILED) angezeigt wird, bedeutet dies, dass Ihr Browser aufgrund der Proxy-Verbindung keine Verbindung zum Internet herstellen kann. Entweder haben Sie eine ungültige Proxy-Verbindung oder die Konfiguration des Proxys wird vom Drittanbieter kontrolliert. Auf jeden Fall können Sie keine Webseite öffnen und mein Freund ist ein sehr großes Problem.
Fehler 130 (net:: ERR_PROXY_CONNECTION_FAILED) Proxy-Server-Verbindung fehlgeschlagen oder Verbindung zum Proxy-Server nicht möglich
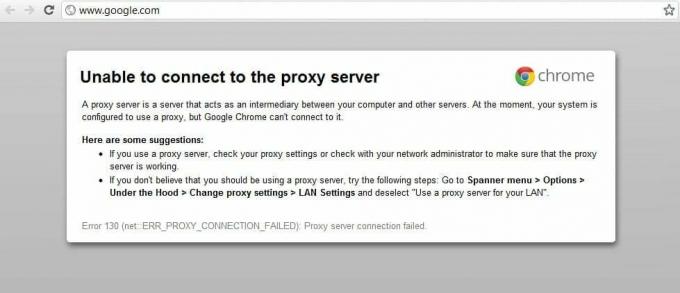
Dieser Fehler wird manchmal durch schädliche Malware verursacht, die auf Ihrem System installiert ist und Ihren PC durcheinander bringt, indem Proxys und andere Systemkonfigurationen geändert werden. Aber keine Sorge, die Problembehandlung ist hier, um dieses Problem zu beheben. Befolgen Sie also einfach die unten genannten Methoden.
Inhalt
- Fix keine Verbindung zum Proxy-Server Fehlercode 130
- Methode 1: Deaktivieren Sie die Proxy-Option
- Methode 2: Browserdaten löschen
- Methode 3: Chrome-Einstellungen zurücksetzen
- Methode 4: DNS & IP leeren/erneuern
- Methode 5: Verwenden Sie Google DNS
- Methode 6: Proxyserver-Registrierungsschlüssel löschen
- Methode 7: Führen Sie CCleaner und Malwarebytes aus
- Methode 8: Führen Sie das Chrome-Bereinigungstool aus
Fix keine Verbindung zum Proxy-Server Fehlercode 130
Stellen Sie sicher, dass einen Wiederherstellungspunkt erstellen nur für den Fall, dass etwas schief geht.
Methode 1: Deaktivieren Sie die Proxy-Option
1. Drücken Sie die Windows-Taste + R und geben Sie dann „inetcpl.cpl“ und drücken Sie die Eingabetaste, um zu öffnen Internet-Eigenschaften.

2. Als nächstes gehen Sie zu Registerkarte Verbindungen und wählen Sie LAN-Einstellungen.

3. Deaktivieren Sie Proxyserver für Ihr LAN verwenden und stellen Sie sicher, dass „Einstellungen automatisch ermitteln" wird geprüft.

4.Klicken Sie auf OK, dann auf Übernehmen und starten Sie Ihren PC neu.
Methode 2: Browserdaten löschen
Wenn Sie Google Chrome seit langer Zeit verwenden, besteht die Möglichkeit, dass Sie vergessen haben, die Browserdaten zu löschen Dies kann dazu führen, dass keine Verbindung zum Proxy-Server hergestellt werden kann Fehlercode 130 (net:: ERR_PROXY_CONNECTION_FAILED).
1.Öffnen Sie Google Chrome und drücken Sie Strg + H Geschichte zu öffnen.
2.Klicken Sie als nächstes auf Browserverlauf entfernen Daten aus dem linken Bereich.

3.Stellen Sie sicher, dass „Anfang der Zeit“ ist unter Obliterate the following items from ausgewählt.
4.Häkchen Sie außerdem Folgendes an:
- Browser-Verlauf
- Verlauf herunterladen
- Cookies und andere Vater- und Plugin-Daten
- Zwischengespeicherte Bilder und Dateien
- Formulardaten automatisch ausfüllen
- Passwörter

5.Jetzt klicke Browserdaten löschen und warte, bis es fertig ist.
6.Schließen Sie Ihren Browser und starten Sie Ihren PC neu.
Methode 3: Chrome-Einstellungen zurücksetzen
1.Öffnen Sie Google Chrome und gehen Sie zu die Einstellungen.
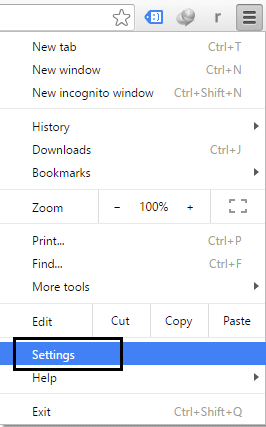
2. Scrollen Sie nach unten und klicken Sie auf Erweiterte Einstellungen anzeigen.

3.Finden Einstellungen zurücksetzen und klicken Sie darauf.

4. Auch hier wird um Bestätigung gebeten, also Klicken Sie auf Zurücksetzen.
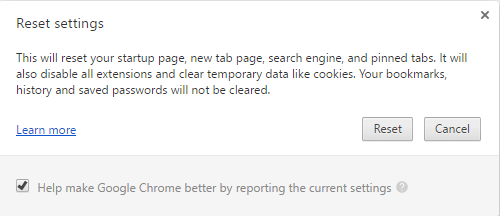
5.Warten Sie auf die Browser zum Zurücksetzen der Einstellungen und wenn Sie fertig sind, schließen Sie alles.
6. Starten Sie Ihren PC neu, um die Änderungen zu speichern. Dies wird beheben, dass keine Verbindung zum Proxyserver-Fehlercode 130 hergestellt werden kann.
Methode 4: DNS & IP leeren/erneuern
1. Drücken Sie die Windows-Taste + X und wählen Sie dann Eingabeaufforderung (Admin).

2. Geben Sie im cmd Folgendes ein und drücken Sie nach jedem die Eingabetaste:
- ipconfig /flushdns
- nbtstat –r
- netsh int ip zurücksetzen
- netsh winsock zurücksetzen

3.Starten Sie Ihren PC neu, um die Änderungen zu übernehmen.
Methode 5: Verwenden Sie Google DNS
1.Öffnen Sie die Systemsteuerung und klicken Sie auf Netzwerk und Internet.
2.Klicken Sie als nächstes auf Netzwerk-und Freigabecenter dann klick auf Adapter Einstellungen ändern.

3.Wählen Sie Ihr WLAN aus, doppelklicken Sie darauf und wählen Sie Eigenschaften.

4.Jetzt auswählen Internetprotokoll Version 4 (TCP/IPv4) und klicken Sie auf Eigenschaften.

5.Häkchen „Verwenden Sie die folgenden DNS-Serveradressen“ und geben Sie Folgendes ein:
Bevorzugter DNS-Server: 8.8.8.8
Alternativer DNS-Server: 8.8.4.4

6.Schließe alles und du kannst vielleicht Beheben Sie keine Verbindung zum Proxy-Server Fehlercode 130.
Methode 6: Proxyserver-Registrierungsschlüssel löschen
1. Drücken Sie die Windows-Taste + R und geben Sie dann „regedit“ und drücken Sie die Eingabetaste, um den Registrierungseditor zu öffnen.

2. Navigieren Sie zum folgenden Registrierungsschlüssel:
HKEY_CURRENT_USER\Software\Microsoft\Windows\CurrentVersion\Internet Settings
3.Auswählen ProxyEnable-Schlüssel im rechten Seitenfenster, dann mit der rechten Maustaste darauf klicken und wählen Sie Löschen.

4.Folgen Sie dem obigen Schritt für die ProxyServer-Registrierungsschlüssel Auch.
5.Schließen Sie alles und starten Sie Ihren PC neu, um die Änderungen zu speichern.
Methode 7: Führen Sie CCleaner und Malwarebytes aus
Führen Sie einen vollständigen Antivirus-Scan durch, um sicherzustellen, dass Ihr Computer sicher ist. Außerdem laufen CCleaner und Malwarebytes Anti-Malware.
1.Herunterladen und installieren CCleaner & Malwarebytes.
2.Malwarebytes ausführen und lassen Sie es Ihr System nach schädlichen Dateien durchsuchen.
3.Wenn Malware gefunden wird, wird sie automatisch entfernt.
4.Jetzt laufe CCleaner und im Abschnitt „Reiniger“ auf der Registerkarte Windows empfehlen wir, die folgenden zu reinigenden Auswahlen zu überprüfen:

5.Sobald Sie sich vergewissert haben, dass die richtigen Punkte überprüft wurden, klicken Sie einfach auf Laufreiniger, und lassen Sie CCleaner seinen Lauf nehmen.
6.Um Ihr System weiter zu bereinigen, wählen Sie die Registerkarte Registrierung und stellen Sie sicher, dass Folgendes aktiviert ist:

7.Wählen Sie Nach Problem scannen und lassen Sie CCleaner scannen, und klicken Sie dann auf Löse ausgewählte Probleme.
8.Wenn CCleaner fragt „Möchten Sie Änderungen an der Registrierung sichern?“ wählen Sie Ja.
9.Sobald Ihr Backup abgeschlossen ist, wählen Sie Fix All Selected Issues.
10.Starten Sie Ihren PC neu.
Methode 8: Führen Sie das Chrome-Bereinigungstool aus
Das offizielle Google Chrome-Bereinigungstool hilft beim Scannen und Entfernen von Software, die das Problem mit Chrome verursachen kann, z. B. Abstürze, ungewöhnlich Startseiten oder Symbolleisten, unerwartete Anzeigen, die Sie nicht loswerden können, oder anderweitig Ihr Surfverhalten ändern Erfahrung.

Die oben genannten Fixes werden Ihnen auf jeden Fall helfen Fix keine Verbindung zum Proxy-Server Fehlercode 130 (net:: ERR_PROXY_CONNECTION_FAILED), aber wenn der Fehler immer noch auftritt, können Sie als letzten Ausweg installieren Sie Ihren Chrome-Browser neu.
Sie können auch prüfen:
- Beheben Sie das Problem mit der Zeitüberschreitung bei der Err-Verbindung in Google Chrome
- So beheben Sie den SSL-Verbindungsfehler in Google Chrome
- So beheben Sie den Fehler Diese Website kann in Google Chrome nicht erreicht werden
- So beheben Sie, dass das Serverzertifikat in Chrome widerrufen wurde
- Fehler ERR_TUNNEL_CONNECTION_FAILED in Google Chrome beheben
- So beheben Sie den SSL-Zertifikatsfehler in Google Chrome
Das hast du erfolgreich Fix keine Verbindung zum Proxy-Server Fehlercode 130 (net:: ERR_PROXY_CONNECTION_FAILED), aber wenn Sie noch Fragen zu diesem Beitrag haben, können Sie diese gerne im Kommentarbereich stellen.