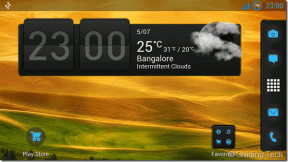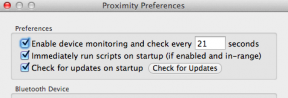12 Möglichkeiten, das Verschwinden des Mac-Cursors zu beheben
Verschiedenes / / November 28, 2021
Fragen Sie sich, warum Ihr Cursor auf dem Mac plötzlich verschwindet? Wir wissen, dass das Verschwinden des Mauszeigers auf einem MacBook ziemlich störend sein kann, insbesondere wenn Sie wichtige Aufgaben erledigen. Obwohl Tastaturkürzel verwendet werden können, um macOS Befehle zu erteilen, macht der Mauszeiger den gesamten Vorgang einfacher, zugänglicher und benutzerfreundlicher. Daher werden wir in diesem Leitfaden besprechen, wie Sie Fix Mac-Mauszeiger verschwindet Problem.

Inhalt
- Mac-Cursor verschwindet? 12 einfache Möglichkeiten, es zu reparieren!
- Warum verschwindet mein Cursor auf dem Mac?
- Methode 1: Beheben von Hardware-Verbindungsproblemen
- Methode 2: Erzwingen Sie einen Neustart Ihres Mac.
- Methode 3: Wischen Sie in Richtung Dock
- Methode 4: Widgets starten
- Methode 5: Verwenden Sie die Systemeinstellungen
- Methode 6: Verwenden Sie Tastenkombinationen
- Methode 7: Klicken und ziehen
- Methode 8: NVRAM zurücksetzen
- Methode 9: Aktualisieren Sie macOS
- Methode 10: Booten Sie im abgesicherten Modus
- Methode 11: Verwenden Sie Apps von Drittanbietern
- Methode 12: Professionelle Hilfe suchen
- Mac-Tastaturkürzel
Mac-Cursor verschwindet? 12 einfache Möglichkeiten, es zu reparieren!
Warum verschwindet mein Cursor auf dem Mac?
Dies ist überraschend seltsam, aber ein sehr häufiges Problem und wird normalerweise vom Einfrieren von macOS begleitet. Wenn der Cursor unsichtbar ist, werden die Bewegungen Ihrer Maus nicht auf dem Bildschirm nachgeahmt. Dadurch wird der Nutzen eines Trackpads oder einer externen Maus überflüssig und nutzlos.
- Softwareprobleme: Meistens verschwindet der Mauszeiger aufgrund einiger anwendungs- oder softwarebezogener Probleme.
- Nahezu voller Speicher: Wenn Ihr Computer über fast vollen Speicher verfügt, wird möglicherweise der Mauszeiger belastet, da der Speicherplatz die ordnungsgemäße Funktion beeinträchtigen kann.
- Versteckt durch Anwendungen: Sie müssen bemerkt haben, dass beim Streamen eines Videos auf YouTube oder beim Ansehen einer Webserie auf Netflix der Cursor automatisch ausgeblendet wird. Daher ist es möglich, dass die Antwort auf das Verschwinden des Cursors auf dem Mac darin besteht, dass er einfach vor den Augen verborgen ist.
- Verwendung mehrerer Monitore: Wenn Sie mehrere Monitore verwenden, kann der Cursor auf einem Bildschirm verschwinden, aber auf dem anderen Bildschirm ordnungsgemäß funktionieren. Dies kann aufgrund einer falschen Verbindung zwischen der Maus und den Geräten passieren.
- Anwendungen von Drittherstellern: Mehrere Anwendungen von Drittanbietern sind dafür verantwortlich, dass der Mauszeiger auf dem Mac immer wieder verschwindet. Beachten Sie, dass einige Anwendungen dazu neigen, die Größe des Cursors reduziert zu halten. Wenn diese Anwendungen geöffnet sind, können Sie den Cursor daher möglicherweise nicht klar sehen und fragen sich, warum mein Cursor auf dem Mac verschwindet.
Nachfolgend sind einige Möglichkeiten aufgeführt, die Sie verwenden können Fix Mauszeiger verschwindet bei Mac-Problemen.
Methode 1: Beheben von Hardware-Verbindungsproblemen
Dies ist eine einfache Methode, bei der Sie sicherstellen müssen, dass Ihre externe Bluetooth-/Wireless-Maus richtig mit Ihrem MacBook verbunden ist.
- Stellen Sie sicher, dass es voll funktionsfähige Batterien. Falls es sich um ein aufladbares Gerät handelt, lade es auf auf seine maximale Kapazität.
- Stellen Sie sicher, dass Ihr Internetverbindung ist zuverlässig und schnell. Manchmal kann der Mauszeiger auch aufgrund einer langsamen WLAN-Verbindung verschwinden.
- Bekommen das eingebautes Trackpad überprüft von einem Apple-Techniker.
Methode 2: Erzwingen Sie einen Neustart Ihres Mac
Sie können dies tun, wenn Sie keine Änderungen speichern möchten. Oder speichern Sie die erforderlichen Änderungen an der Anwendung, an der Sie gerade gearbeitet haben, und implementieren Sie dann diese Methode.
- Drücken Sie die Befehl + Kontrolle + MachtSchlüssel zusammen, um einen Neustart Ihres Mac zu erzwingen.
- Nach dem Neustart sollte Ihr Cursor normal auf Ihrem Bildschirm erscheinen.

Lesen Sie auch:So beheben Sie das MacBook lässt sich nicht einschalten
Methode 3: Wischen Sie in Richtung Dock
Wenn Sie Ihren Mauszeiger auf dem Bildschirm nicht finden können, streiche deineTrackpadRichtung Süden. Dies sollte das Dock aktivieren und das Problem beim Verschwinden des Mac-Cursors beheben. Es ist eine recht einfache Methode, um Ihren Mauszeiger vor einem dunklen Hintergrund wiederzufinden.
Methode 4: Widgets starten
Eine Alternative zum Wischen in Richtung Dock ist das Starten von Widgets. Einfach, wischennach rechts auf das Trackpad. Wenn Sie dies tun, sollten Widgets auf der rechten Seite des Bildschirms angezeigt werden. Dies könnte auch das Problem mit dem Mauszeiger beheben, das immer wieder verschwindet. Siehe gegebenes Bild für Klarheit.

Methode 5: Verwenden Sie die Systemeinstellungen
Sie können die Systemeinstellungen verwenden, um Probleme im Zusammenhang mit dem Mauszeiger auf folgende Weise zu beheben:
Option 1: Cursorgröße erhöhen
1. Klicken Sie auf die Apple-Menü und wählen Sie Systemeinstellungen, wie gezeigt.

2. Gehe jetzt zu Barrierefreiheit und klicke auf Anzeige.
3. Zieh den Cursorgröße Schieberegler, um Ihren Cursor zu machen Groß.

Option 2: Zoomfunktion verwenden
1. Klicken Sie auf demselben Bildschirm auf Zoom >Optionen.

2. Wähle aus Temporären Zoom aktivieren.
3. Drücken Sie Steuerung + MöglichkeitSchlüssel von der Tastatur, um den Cursor vorübergehend zu zoomen. Dies würde Ihnen helfen, Ihren Cursor leicht zu finden.
Option 3: Aktivieren Sie den Mauszeiger zum Auffinden schütteln
1. Navigieren Sie zu Systemeinstellungen > Eingabehilfen > Anzeige, wie früher.

2. Unter dem Anzeige Registerkarte, aktivieren Schütteln Sie den Mauszeiger, um zu lokalisieren Möglichkeit. Wenn Sie Ihre Maus jetzt schnell bewegen, wird der Cursor vorübergehend heranzoomen.
Lesen Sie auch:6 Möglichkeiten, den langsamen Start des MacBook zu beheben
Methode 6: Verwenden Sie Tastenkombinationen
- Wenn ein bestimmter Bildschirm eingefroren ist, drücken Sie die Befehl +TabTasten auf der Tastatur zu zwischen aktiven Anwendungen umschalten. Dies kann Ihnen helfen, den Cursor wieder zu entdecken.
- In aktualisierten Versionen von macOS können Sie auch Wischen Sie mit drei Fingern über das Trackpad um zwischen drei oder mehr Fenstern zu wechseln. Diese Funktion wird als bezeichnet Missions Kontrolle.
Wenn der Cursor beim Wechsel zu anderen aktiven Anwendungen normal angezeigt wird, können Sie daraus schließen, dass die vorherige Anwendung das Problem verursacht hat.
Methode 7: Klicken und ziehen
Eine weitere sehr einfache Methode, um das Verschwinden des Mauszeigers auf dem Mac zu beheben, besteht darin, auf den Bildschirm zu klicken und ihn zu ziehen. Dies ähnelt dem Kopieren und Einfügen in einem Textverarbeitungsprogramm.
1. Einfach halten und ziehen Ihr Trackpad, als würden Sie eine Menge Text auswählen.
2. Rechtsklick irgendwo auf dem Bildschirm, um das Menü aufzurufen. Ihr Mauszeiger sollte normal erscheinen.

Methode 8: NVRAM zurücksetzen
NVRAM-Einstellungen steuern wichtige Einstellungen wie Anzeigeeinstellungen, Tastaturbeleuchtung, Helligkeit usw. Daher kann das Zurücksetzen dieser Einstellungen helfen, das Problem mit dem Verschwinden des Mac-Mauszeigers zu beheben. Befolgen Sie die angegebenen Schritte:
1. Schalte aus das MacBook.
2. Drücken Sie Befehl + Wahl + P + R Tasten auf der Tastatur.
3. Gleichzeitig, Dreh dichAn den Laptop durch Drücken der Power-Taste.
4. Sie sehen jetzt die Apple-Logo erscheinen und verschwinden dreimal.
5. Danach sollte das MacBook neustartennormalerweise. Ihr Mauszeiger sollte so angezeigt werden, wie er sollte, und Sie müssen sich nicht mehr fragen, warum mein Mauszeiger beim Mac-Problem verschwindet.
Lesen Sie auch:So erzwingen Sie das Beenden von Mac-Anwendungen mit der Tastenkombination
Methode 9: Aktualisieren Sie macOS
Manchmal kann der Konflikt zwischen einer aktualisierten Anwendung und einem veralteten macOS auch dazu führen, dass der Mauszeiger bei einem Mac-Problem immer wieder verschwindet. Daher empfehlen wir Ihnen dringend, Ihr macOS regelmäßig zu aktualisieren, da diese Updates solche Probleme beheben und die Benutzeroberfläche verbessern. Befolgen Sie die angegebenen Schritte, um macOS zu aktualisieren:
1. Öffne das Apple-Menü und wählen Sie Über diesen Mac, wie dargestellt.

2. Dann klick auf Software-Aktualisierung. Wenn ein Update verfügbar ist, klicken Sie auf Jetzt aktualisieren. Siehe gegebenes Bild.

3. Starten Sie Ihren Mac neu um den Aktualisierungsvorgang erfolgreich abzuschließen.
Warum verschwindet mein Cursor Das Mac-Problem sollte jetzt behoben sein. Wenn nicht, versuchen Sie es mit dem nächsten Fix.
Methode 10: Booten Sie im abgesicherten Modus
Der abgesicherte Modus ist ein sehr wichtiges Dienstprogramm für alle macOS-Benutzer, da er Hintergrundanwendungen blockiert und unnötige Nutzung von WLAN. Dadurch können alle Soft- und Hardwareprobleme in diesem behoben werden Modus. Durch Booten des Mac im abgesicherten Modus können Cursor-bezogene Fehler und Störungen automatisch repariert werden. Hier ist wie:
1. Ausschalten Ihr MacBook.
2. Dann, schalten Sie es ein erneut, und halten Sie sofort die SchichtSchlüssel auf der Tastatur.
3. Lassen Sie die Taste nach dem los Anmeldebildschirm

4. Geben Sie Ihr Login-Daten.
Jetzt befindet sich Ihr MacBook im abgesicherten Modus. Versuchen Sie, Ihren Mauszeiger zu verwenden, da das Problem mit dem Verschwinden meines Cursors behoben werden sollte.
Lesen Sie auch:Fix iMessage nicht auf dem Mac zugestellt
Methode 11: Verwenden Sie Apps von Drittanbietern
Wenn Sie Ihren Cursor nicht häufig finden können, können Sie die Hilfe von Drittanbieteranwendungen in Anspruch nehmen. Solche Anwendungen helfen Ihnen, den Cursor zu finden, wenn Sie ihn mit den anderen in diesem Artikel aufgeführten Methoden nicht finden konnten.
1. Starte den Appstore.

2. Suchen nach Einfache Maussuche in der Suchleiste und installieren Sie es.
Methode 12: Professionelle Hilfe suchen
In den meisten Fällen hilft eine der oben genannten Lösungen, das Verschwinden des Mauszeigers bei Ihrem MacBook-Problem zu beheben. Wenn jedoch nichts funktioniert, müssen Sie die Hilfe eines professionellen Apple-Technikers in Anspruch nehmen. Suchen Sie Apple Laden in Ihrer Nähe und bringen Sie Ihren Laptop zur Reparatur mit. Stellen Sie sicher, dass Ihre Garantiekarten für diesen Service intakt sind.
Mac-Tastaturkürzel
Ein verschwindender Mauszeiger kann wie eine Störung wirken. An mehrere unterschiedliche Tastenkombinationen kann man sich nicht erinnern, zumal diese von Anwendung zu Anwendung unterschiedlich sein können. Im Folgenden sind jedoch einige Verknüpfungen aufgeführt, die Sie verwenden können, wenn der Mauszeiger auf ihren MacBooks plötzlich verschwindet:
- Kopieren: Befehl (⌘)+C
- Schneiden: Befehl (⌘)+X
- Paste: Befehl (⌘)+V
- Rückgängig machen: Befehl (⌘)+Z
- Wiederholen: Befehl (⌘)+UMSCHALT+Z
- Wählen Sie Alle: Befehl (⌘)+A
- Finden: Befehl (⌘)+F
- Neu (Fenster oder Dokument): Befehl (⌘)+N
- Nah dran (Fenster oder Dokument): Befehl (⌘)+W
- Speichern: Befehl (⌘)+S
- Drucken: Befehl (⌘)+P
- Offen: Befehl (⌘)+O
- Anwendung wechseln: Befehl (⌘)+Tab
- Navigieren zwischen Fenstern in der aktuellen Anwendung: Befehl (⌘)+~
- Tabs in der Anwendung wechseln: Strg+Tab
- Minimieren: Befehl (⌘)+M
- Aufhören: Befehl (⌘)+Q
- Beenden erzwingen: Wahl+Befehl (⌘)+Esc
- Spotlight-Suche öffnen: Befehl (⌘)+LEERTASTE
- Anwendungseinstellungen öffnen: Befehl (⌘)+Komma
- Neustart erzwingen: Strg+Befehl (⌘)+Ein/Aus-Taste
- Alle Apps beenden und herunterfahren: Strg+Wahl+Befehl (⌘)+Ein-/Aus-Taste (oder Medienauswurf)
Empfohlen:
- Fix Mac kann keine Verbindung zum App Store herstellen
- Fix FaceTime funktioniert nicht auf dem Mac
- So beheben Sie das Mac-Bluetooth funktioniert nicht
- Fix Safari Diese Verbindung ist nicht privat
Wir hoffen, dass diese Anleitung Ihre Frage beantworten konnte: Warum verschwindet mein Cursor auf dem Mac und konnte Ihnen helfen Fix Mac-Cursor verschwindet Problem. Wenn Sie jedoch noch Fragen haben, stellen Sie diese in den Kommentaren unten. Wir werden versuchen, ihnen so schnell wie möglich zu antworten.