Die vollständige Liste der Tastaturkürzel für Microsoft Paint
Verschiedenes / / February 10, 2022

Kürzlich haben wir darüber geschrieben
einige Tricks, die Ihnen helfen können, MS Paint produktiv einzusetzen
. Während diese Tipps erstaunlich sind, gibt es noch eine weitere Sache, die sich als nützlich erweist, wenn Sie MS Paint oder besser gesagt jedes andere Tool verwenden. Wir beziehen uns auf
Tastatürkürzel
und wir sind der Meinung, dass sie, wenn sie gemeistert werden, Ihre Effizienz auch mit MS Paint wirklich steigern können. Lasst uns anfangen.
Diese Verknüpfungen wurden unter Windows 7 erprobt und getestet. Idealerweise sollten sie auch auf anderen Versionen funktionieren. Es kann jedoch einige Unterschiede bei Aktionen oder Tastenkombinationen geben. Wir sind sicher, Sie wären schlau genug, das herauszufinden. 🙂
Die Magie der Strg
Während die meisten dieser Kombinationen für viele Anwendungen gleich sind, gibt es einige, die Sie möglicherweise neu und einzigartig finden.
| Strg + A | Wählen Sie die gesamte Leinwand aus |
| Strg + C | Ausgewählten Bereich kopieren |
| Strg + X | Ausgewählten Bereich ausschneiden |
| Strg + V | Zwischenablagedaten einfügen |
| Strg + Z | Letzte Aktion rückgängig machen |
| Strg + Y | Aktion wiederholen |
| Strg + E | Zeigt Bildeigenschaften an |
| Strg + G | Schaltet Gitterlinien um |
| Strg + P | Drucken Sie das Bild aus |
| Strg + R | Blenden Sie das Lineal ein oder aus |
| Strg + W | Öffnen Sie das Dialogfeld „Größe ändern und neigen“. |
| Strg + N | Erstellen Sie ein neues Bild |
| Strg + O | Öffnen Sie ein Bild |
| Strg + S | Änderungen an einem Bild speichern |
| Strg + Bild nach oben | Hineinzoomen |
| Strg + Bild-ab | Rauszoomen |
| Strg + B | Fett markierter Text |
| Strg + I | Ausgewählten Text kursiv darstellen |
| Strg + U | Markierten Text unterstreichen |
| Strg + Ziffernblock + | Vergrößern und Werkzeug oder Form |
| Strg + Ziffernblock – | Werkzeug oder Form verkleinern |
Hier sind einige Bilder, die die Gitternetzlinien, das Lineal, die Dialogfelder zum Ändern der Größe und zum Neigen sowie das Dialogfeld für die Bildeigenschaften zeigen.
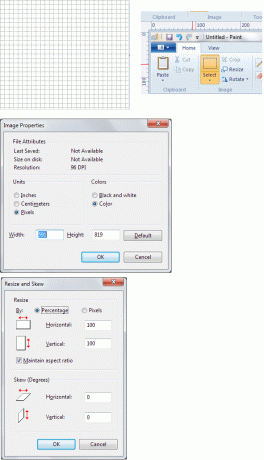
Die Alt-Combo
Wenn Sie einfach die drücken Alt Taste werden Ihnen einige Tastentipps (wie im Bild gezeigt) angezeigt, mit denen Sie durch die Benutzeroberfläche und ihre Werkzeuge navigieren können. Ich finde es sehr nützlich, wenn meine Maus aus irgendwelchen Gründen nicht funktioniert.
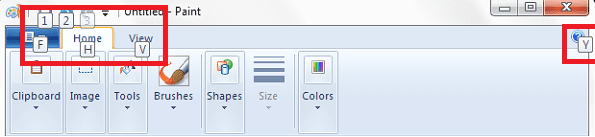
| Alt-F | Öffnet das Menü Datei |
| Alt-H | Zeigt Tastenhilfe an/Wechseln Sie zur Registerkarte Home |
| Alt-V | Wechseln Sie zur Registerkarte Ansicht |
| Alt-F4 | Schließe das Fenster |
| Alt-Esc | Minimiert die MS Paint-Oberfläche |
| Alt-Leertaste | Entspricht einem Rechtsklick auf die Titelleiste |
Was ist in den Funktionstasten?
Windows hat im Allgemeinen spezifische Funktionen, die jedem zugeordnet sind Funktionstaste (F1 bis F12 Schlüssel). Lassen Sie uns sehen, was MS Paint unterstützt.
| F1 | Öffnen Sie die Paint-Hilfe |
| F11 | Betrachten Sie ein Bild im Vollbildmodus |
| F12 | Speichern Sie das Bild als neue Datei |
| F10 | Zeigt Tastentipps wie die Alt-Taste an |
Pfeiltasten
| Rechter Pfeil | Verschieben Sie die Auswahl oder aktive Form um ein Pixel nach rechts |
| Linker Pfeil | Verschieben Sie die Auswahl oder aktive Form um ein Pixel nach links |
| Pfeil nach unten | Verschieben Sie die Auswahl oder aktive Form um ein Pixel nach unten |
| Aufwärtspfeil | Verschiebt die Auswahl oder aktive Form um ein Pixel nach oben |
Sonstig
| Esc | Abbrechen einer Auswahl |
| Löschen | Löschen Sie eine Auswahl |
| Bildschirm drucken | Nun, wir alle wissen, was das bewirkt 🙂 |
Fazit
Wir haben alle uns bekannten Abkürzungen ausprobiert und behandelt. Bisher scheint die Liste vollständig zu sein. Wenn Sie jedoch etwas wissen, das wir verpasst haben, teilen Sie es uns im Kommentarbereich mit. Wir würden uns freuen, wenn die Zahl wächst.
Zuletzt aktualisiert am 03. Februar 2022
Der obige Artikel kann Affiliate-Links enthalten, die Guiding Tech unterstützen. Dies beeinträchtigt jedoch nicht unsere redaktionelle Integrität. Die Inhalte bleiben unvoreingenommen und authentisch.


