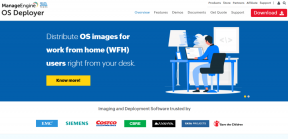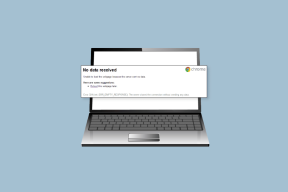Admin-Einstellungen im Startbildschirm von Windows 8 anzeigen und gruppieren
Verschiedenes / / February 10, 2022
Zuvor haben wir gesehen So passen Sie den Windows 8-Startbildschirm an (das Startmenü, wie wir es kennen), aber wir haben nur besprochen, wie wir die Hintergrundfarbe ändern und einige Effekte hinzufügen können. Leute, die möchten, dass das Thema ihres Zimmers zu ihren Desktops passt, würden diesen Trick hilfreich finden, aber aus Sicht des täglichen Gebrauchs war er nicht reformierend genug.

Heute werden wir jedoch sehen, wie wir hinzufügen können häufig verwendete Verwaltungstools und Einstellungen zum Startmenü und sortieren Sie sie zusammen mit anderen Apps, die auf dem Startbildschirm angeheftet sind, in verschiedene Gruppen, um Dinge zu organisieren.
Cooler Tipp: Wenn Ihnen der neue Startbildschirm nicht gefällt, haben wir bereits einige Anleitungen zum Überspringen des Startbildschirms und zur Vorgehensweise behandelt Holen Sie sich das alte klassische Startmenü zurück.
Anzeigen von Verwaltungstools und Einstellungen
Schritt 1: Starten Sie den Windows 8-Startbildschirm und Öffne die Charm Bar
indem Sie die Tastenkombination Windows+C drücken. Sie können Ihren Mauszeiger in die obere rechte Ecke des Bildschirms bewegen, aber Tastaturkürzel sind viel komfortabler.Schritt 2: Klicken Sie in der Charm-Leiste auf die Schaltfläche Einstellungen und wählen Sie Kacheln aus, um die Kacheleinstellungen des Startbildschirms anzuzeigen.

Schritt 3: Aktivieren Sie hier die Einstellungen für Verwaltungstools anzeigen, indem Sie die Schaltfläche von „Nein“ auf „Ja“ schieben, und schließen Sie die Charm-Leiste.
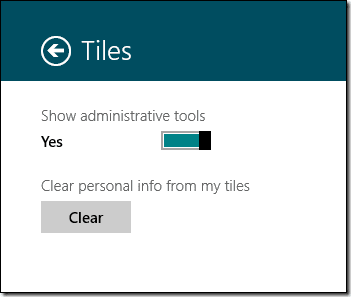
Das ist alles, alle Systemverwaltungstools wie Dienste, Windows-Firewall, Datenträgerbereinigung usw. werden als Kacheln an Ihren Startbildschirm angeheftet. Bei so vielen neuen Kacheln in Ihrem Startbildschirm wäre es besser, wenn wir sie in Gruppen organisieren würden. Mal sehen, wie das geht.
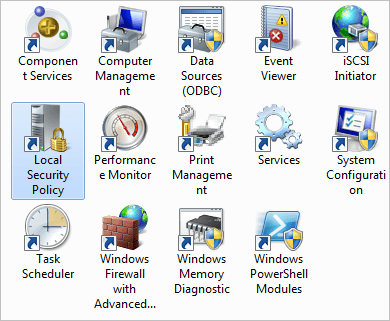
Metro-Apps gruppieren
Schritt 1: Öffnen Sie den Windows 8-Startbildschirm und klicken Sie auf das kleine Minuszeichen (-) in der unteren rechten Ecke des Bildschirms. Standardmäßig ist das Symbol nicht sichtbar, aber wenn Sie mit dem Mauszeiger darüber fahren, wird es angezeigt.

Schritt 2: Der Startbildschirm wird verkleinert und Sie können alle an Ihren Startbildschirm angehefteten Apps mit viel kleineren Kacheln sehen. Stellen Sie sicher, dass alle Apps, die Sie gruppieren möchten, nebeneinander liegen. Wenn Sie möchten, können Sie die Kacheln mit der Maus ziehen.
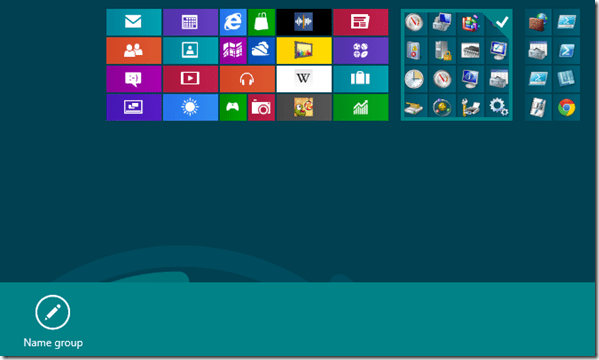
Schritt 3: Wenn Sie eine Gruppe auswählen, sehen Sie am unteren Rand des Bildschirms eine Schaltfläche mit der Aufschrift Gruppe benennen. Klicken Sie auf die Schaltfläche und benennen Sie die Gruppe.
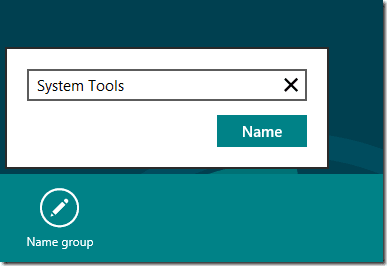
Schritt 4: Sobald Sie Gruppen erstellt haben, können Sie sie zusammen verschieben, um ihre Position auf dem Startbildschirm auszuwählen. Wenn alles gut aussieht, klicken Sie erneut auf die Zoom-Schaltfläche, um die Ansicht zu vergrößern.
Fazit
Ich bin sicher, dass diese beiden Dinge Ihnen helfen werden, das Beste aus dem brandneuen Windows 8-Startbildschirm herauszuholen. Wenn Sie Schwierigkeiten mit dem Startbildschirm haben, teilen Sie uns dies in den Kommentaren mit, und wir werden auf jeden Fall versuchen, eine Lösung zu finden.
Zuletzt aktualisiert am 02. Februar 2022
Der obige Artikel kann Affiliate-Links enthalten, die Guiding Tech unterstützen. Dies beeinträchtigt jedoch nicht unsere redaktionelle Integrität. Die Inhalte bleiben unvoreingenommen und authentisch.