Windows 10 Mail: Beste Funktionen
Verschiedenes / / February 10, 2022
Windows 10 wurde mit vielen neuen Funktionen gestartet und bemerkenswerte darunter waren die überarbeitete Mail-App und die Kalender-App. Diese neuen Apps sind in Bezug auf das Design eine Neuauflage des alten Outlook Express und haben die dringend benötigte Frische hinzugefügt.
Da die meisten anderen E-Mail-Clients bereits so gut abschneiden, wird die hauseigene App gerne übersehen. Aber wer hat gesagt, dass es an Funktionen mangelt?

Die Mail-App enthält zahlreiche Funktionen und Anpassungsoptionen, die Sie dazu bringen werden, von den anderen E-Mail-Clients zu wechseln. Darüber hinaus können Sie sogar mehrere Konten konfigurieren und sogar die Sprache erkennen, in der Sie schreiben möchten.
Lassen Sie uns also gleich loslegen und die 12 wichtigsten Funktionen der Windows 10 Mail App ausprobieren. Und wer weiß, am Ende könnten Sie versucht sein, Ihre E-Mail-App zu wechseln.
Lernen Sie am besten Windows 10 Tipps und Tricks hier.1. Synchronisierungseinstellungen
Mit Windows 10 können Sie jetzt steuern, wann und wie die E-Mails mit der Mail-App synchronisiert werden. Wenn Sie also das nächste Mal eine unregelmäßige Verbindung haben, können Sie sowohl Zeit als auch Bandbreite sparen, indem Sie Ihre E-Mails nach Bedarf synchronisieren.

Außerdem lernt die App auch aus Ihrer Nutzung. Wenn Sie Ihr Postfach also nicht zu häufig verwenden, werden die Synchronisierungseinstellungen angepasst, um Akku und Daten zu sparen. Dafür sollten Sie vielleicht die Option „Basierend auf meiner Nutzung“ aktivieren.
2. Fokussierter Posteingang
Fokussierter Posteingang ist eine ziemlich neue Funktion, die sich noch im Prozess der Einführung für ein breiteres Publikum befindet. Ähnlich wie die Primärer Tab in Google Mail, es trennt die wichtigen E-Mails in die Fokussiert Registerkarte und die E-Mails mit niedriger Priorität in die Andere Tab. Mit dieser Funktion, die bereits in Outlook für iOS und Android verfügbar ist, können Sie sich nicht nur auf die wichtigen E-Mails konzentrieren, sondern auch dabei helfen, ein übersichtliches Postfach zu erstellen.

Wenn Sie eine wichtige E-Mail in der Andere können Sie es zurück in das Feld Fokussiert ziehen. Und je öfter Sie dies tun, desto besser wird sich die Funktionalität (in Zukunft) verhalten, da sie aus Ihren E-Mail-Gewohnheiten lernt.
Um das fokussierte Feld zu aktivieren, springen Sie zu Einstellungen > Lektüre und nach unten scrollen. Derzeit ist der fokussierte Posteingang auf Outlook- und Office 365-Konten beschränkt.3. @Erwähnungen
@mentions ist eine relativ neue Funktion, mit der Sie einen Kontakt in einer E-Mail-Konversation markieren können. Ähnlich wie die Tags in sozialen Medien, zielt diese Funktion auch darauf ab, eine Person auf ihre Aufgabe aufmerksam zu machen. Es ist scheinbar einfach zu bedienen – alles, was Sie tun müssen, ist, @ einzugeben, und unten erscheint ein Fenster mit Ihrer Kontaktliste.
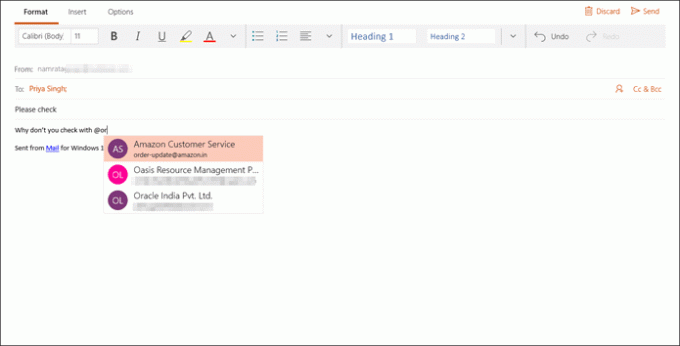
Diese Funktion kann sich in Teams als äußerst vorteilhaft erweisen, in denen Aufgaben normalerweise per E-Mail verteilt werden.
Wenn eine Person in einem E-Mail-Thread neu markiert wurde, wird die E-Mail-Adresse außerdem in der hinzugefügt Zu: Liste, nur damit Sie es nicht verpassen, es selbst zu tun.
Außerdem kann der Empfänger, wenn er die fokussierte Posteingangsfunktion aktiviert hat, genau sehen, zu welcher Zeit die Erwähnung in der E-Mail erfolgt ist.
4. Caret-Browsing
Wenn Sie die Tastatur gegenüber der Maus bevorzugen, können Sie sich mit Caret Browsing relativ unkompliziert in Ihrem Posteingang bewegen. Diese Funktion nutzt die Pfeiltasten und die Seite aufwärts und Seite Dn Schlüssel zum Durchsuchen der E-Mails.
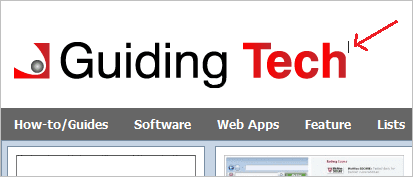
Um es zu aktivieren, tauchen Sie in die Registerkarte „Lesen“ in den Einstellungen (Zahnradsymbol) ein und schalten Sie um Caret-Browsing Option auf Ein. Sobald dies erledigt ist, werden Sie den Cursor auf dem E-Mail-Text bemerken.
Ähnlich wie Durchsuchen eines Word-Dokuments, auch hier können Sie einen Text auswählen, indem Sie die Umschalttaste drücken und den Cursor entlang der ausgewählten Zeile bewegen. Um einen Link zu öffnen, müssen Sie nur zu dem Link wechseln und die Eingabetaste drücken. Wenn es sich um eine E-Mail-Adresse handelt, öffnet die Mail-App eine neue E-Mail.5. Tastatürkürzel
Windows hat eine Reihe nützlicher Tastaturkürzel in die Mail-App integriert, die die Navigation zwischen den verschiedenen Komponenten nahtlos und effektiv machen. Obwohl es unzählige Verknüpfungen gibt, sind hier einige der äußerst nützlichen.
- Suche: Strg+e/ F3
- Antwort-E-Mail: Strg+R
- Als gelesen markieren: Strg+Q
- Als ungelesen markieren: Strg + U
- Nachricht senden: ALT+S/ Strg+Enter
- Nachricht löschen: Strg+D
- E-Mail weiterleiten: Strg + F
- Besprechungseinladung annehmen: Alt+C
- Besprechungseinladung ablehnen: Alt+D
6. E-Mails anhängen
Mit der Windows 10 Mail-App können Sie E-Mails nicht nur speichern, sondern auch als Anhänge haben. Nachdem Sie eine E-Mail gespeichert haben, müssen Sie sie nur noch kopieren und in den E-Mail-Text einfügen. So einfach wie eins-zwei-drei.
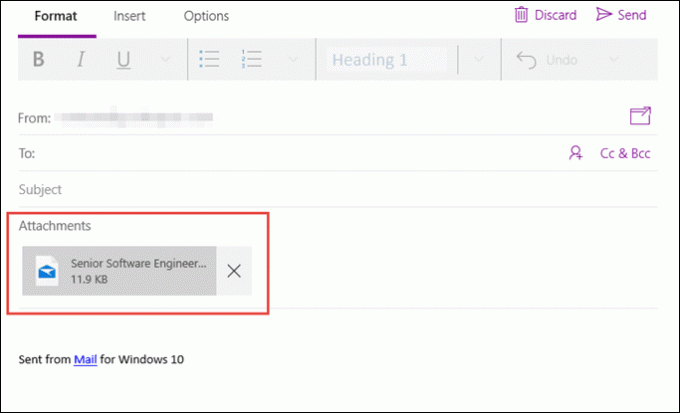
Und der Anhang öffnet sich in einem neuen Fenster mit allen eingebetteten Links und Schaltflächen, die wie erforderlich funktionieren.
7. Mail-Hintergrund anpassen
Die Anpassung verleiht einer App ihre eigene, einzigartige Identität. Und wenn es darum geht, ist sogar die Mail-App nicht weit dahinter. Es hat viele Anpassungsoptionen und die bemerkenswerteste unter ihnen ist die Option, das Hintergrundbild zu ändern.
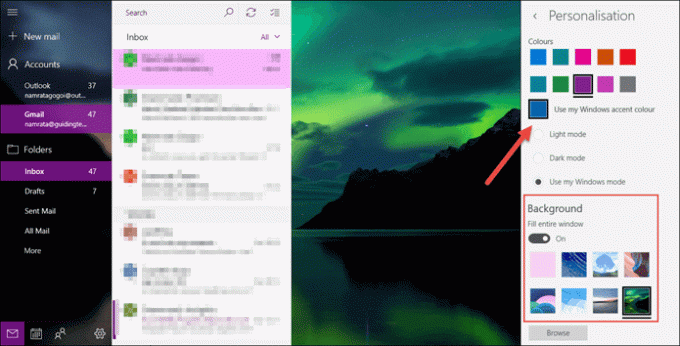
Gehe rüber zu Einstellungen > Personalisierung und wählen Sie das Hintergrundbild aus. Was noch besser ist, Sie können sogar eine auswählen schneidige Tapeten aus Ihrer Sammlung.
Darüber hinaus können Sie auch ein Design für die Mail-App festlegen, um die Akzentfarbe auszuwählen. Wenn Sie mich fragen, sind die Grüntöne gar nicht so schlecht.
8. Posteingänge verknüpfen
Sicherlich müssen Sie wissen, dass Sie in der Windows 10 Mail-App problemlos mehrere E-Mail-Konten darin konfigurieren können. Sie können zwar problemlos zwischen den Konten wechseln, aber was ist, wenn Sie sie an einem Ort haben möchten? Die neue Funktion namens Posteingänge verknüpfen können Sie genau das tun, und das auch ganz mühelos.
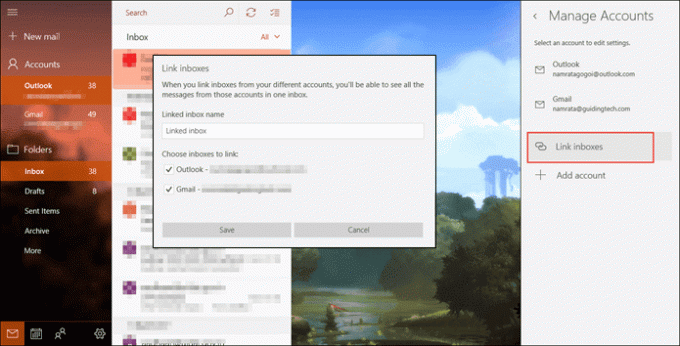
Gehe rüber zu Einstellungen > Konten verwalten und klicken Sie auf Posteingänge verknüpfen. Und den Rest finden Sie ganz einfach heraus – geben Sie einen Namen ein und speichern Sie. Ta-Da, machen Sie sich bereit, den neuen einheitlichen Posteingang zu erleben.
9. Drag-and-Drop-Anhang
Mit der neuen Mail-App Anhang hinzufügen war noch nie so einfach. Wenn Sie die Outlook-Desktop-App häufig verwendet haben, werden Sie sich mit dieser App wie zu Hause fühlen. Ziehen Sie einfach den Anhang in die App und er wird hinzugefügt (vorausgesetzt, Sie haben die E-Mail geöffnet).
10. Benachrichtigungen verwalten
Wenn ich darüber nachdenke, die Windows-Benachrichtigungscenter verhält sich wie ein übereifriges Kind, wenn es darum geht, Sie über die neuesten Java-Updates oder E-Mails zu informieren, die Sie erhalten haben.
Obwohl es sich lohnt, diese Funktion zu haben, können uns manchmal die Schiffsladungen von E-Mails überwältigen, insbesondere wenn für die Mail-App mehrere E-Mail-Konten konfiguriert sind.
Die Funktion zum Verwalten von Benachrichtigungen hilft, dieses Problem zu umgehen.
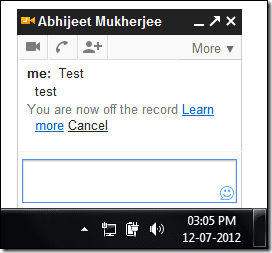
Darüber hinaus können Sie diesen Schalter so oft umschalten, wie Sie möchten. Navigieren Sie zu Einstellungen > Benachrichtigungen und schalten Sie die Option Action Center aus.
Oder Sie können die Benachrichtigungen mildern, indem Sie nur das wichtige E-Mail-Konto auswählen und den Rest stumm schalten.
11. Kalender ändern
Der Kalender und die E-Mail-App gehen Hand in Hand. Zum Glück hat die Kalender-App mit Windows 10 auch einen Schub von ihrem vorherigen abscheulichen Avatar bekommen. Es ist nicht nur eine viel farbenfrohere Version seines früheren Selbst, es kommt auch mit seinen eigenen Funktionen. Sie können ihm jetzt beispielsweise mehrere Kalender hinzufügen und die Farbe entsprechend ändern.

Sie können also einen Feiertagskalender mit blauem Thema und ein rotes Thema für die Veranstaltungen und Meetings des Hauptkontos haben.
Außerdem können Sie mit dieser neuen App mehrere Kalender wie Sportkalender, Feiertagslisten anderer Länder usw. hinzufügen.
12. Anpassbare Wischgesten
Der letzte Tipp ist für die Touchscreen-Besitzer. Durch das Schnelle Aktionen in Einstellungen, man kann die Swipe-Gesten einfach anpassen, um Ihre Arbeit zu minimieren. Sie können die E-Mail-App so einstellen, dass eine E-Mail durch einfaches Wischen nach links gelöscht oder durch Wischen nach rechts archiviert wird. Sehen Sie, so einfach.
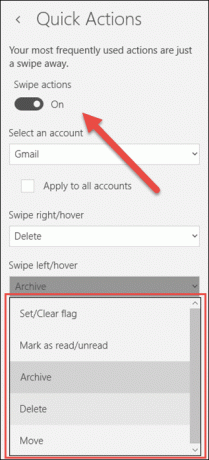
Bonus-Tipp: Unterschrift
Während Signaturteil steckt noch im Klartext-Zeitalter fest, hier ist eine kurze Problemumgehung, wie Sie Ihrer E-Mail eine persönliche Note verleihen können. Es erfordert ein kleines bisschen HTML und einen Schuss Handarbeit, aber seien Sie versichert, dass die Endergebnisse schön sein werden.
Erstellen Sie eine HTML-Datei mit Ihren Signaturdetails zusammen mit Details zu Schriftfarbe, Familie, Größe usw. Lassen Sie die Datei (in einem Browser) geöffnet, wenn Sie die E-Mail-App verwenden.
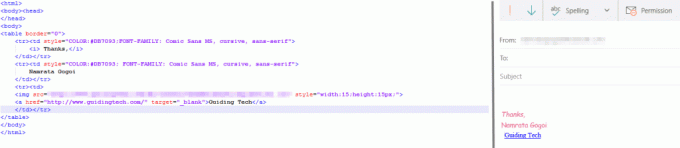
Hier kommt die Handarbeit – bevor Sie eine Mail versenden, kopieren Sie die Signatur aus dem Browser und fügen Sie sie in die Mail ein. Ich weiß, dass es ein bisschen langweilig wäre, aber es erspart Ihnen die scheußliche Klartext-Signatur. Win-Win, oder?
Bitte beachten Sie, dass bei diesem Vorgang keine Bilddateien kopiert werden.
Das ist der Wickel!
Obwohl sich die Mail-App stark überarbeitet hat, gibt es noch viele Bereiche, in denen sie verbessert werden kann, z. B. das Hinzufügen von HTML oder Bildern in Signaturen und das Aktivieren von Mail-Regeln. Hoffentlich sehen wir in den kommenden Jahren viele neue Funktionen, die eingeführt werden. Also, auf welches Feature haben Sie gewartet?



