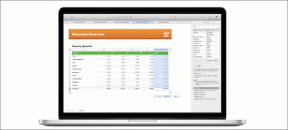So bearbeiten, teilen und verschlüsseln Sie PDF-Dokumente mit MS Word 2013
Verschiedenes / / February 10, 2022
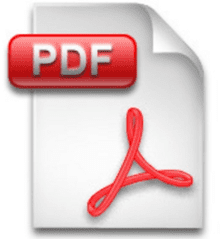
Im Laufe der Jahre haben wir viele nette Tricks gesehen, die man verwenden kann
Konvertieren Sie PDF-Dateien in Word-Dokumente
, bearbeiten Sie sie und
speichern Sie sie erneut als PDF-Dateien
. Es stehen viele Tools zur Verfügung, mit denen Sie direkt arbeiten können
Bearbeiten Sie Ihre PDF-Dateien und führen Sie andere nützliche PDF-Operationen durch
auch ohne sie umzuwandeln.
Heute zeige ich Ihnen jedoch, wie Sie Ihr PDF-Dokument bearbeiten und verschlüsseln können Microsoft-Office 2013. Wenn Sie Word 2013 auf Ihrem Computer verwenden – die neueste Version der bekanntesten Dokumentenbearbeitung Anwendung für Windows – Sie müssen sich jetzt nicht mehr auf ein Drittanbieter-Tool verlassen, um PDF zu bearbeiten Dateien. Mal sehen, wie das funktioniert.
Bearbeiten von PDF-Dateien in Word 2013
Schritt 1: Klicken Sie mit der rechten Maustaste auf die PDF-Datei, die Sie bearbeiten möchten, und wählen Sie die Option aus Öffnen mit. Wenn Sie Microsoft Word standardmäßig als Option finden, verwenden Sie es. Wenn Sie die Option jedoch nicht sehen, was in den meisten Fällen der Fall ist, wählen Sie Microsoft Word manuell aus.
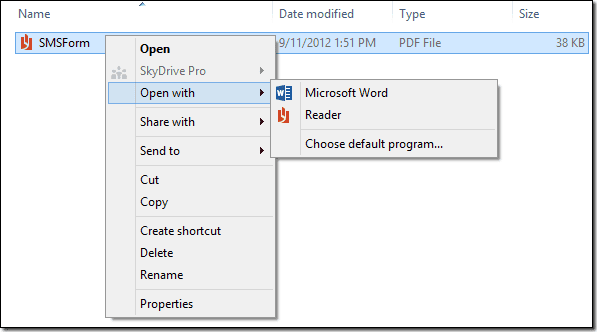
Schritt 2: Nachdem Ihre PDF-Datei von Word 2013 gelesen wurde, können Sie sofort mit der Bearbeitung beginnen. Wenn Sie die PDF-Datei aus dem Internet heruntergeladen haben, müssen Sie möglicherweise aus Sicherheitsgründen die Option zum manuellen Bearbeiten der Datei aktivieren. Sie können Fotos ändern, Text bearbeiten, Hyperlinks und Schriftfarbe ändern. Grundsätzlich können Sie alles im Rahmen von Word 2013 bearbeiten.
Schritt 3: Nachdem Sie das Dokument bearbeitet haben, drücken Sie den Hotkey Strg+S um die Datei zu speichern. Sie können Ihre Maus verwenden und zu den Einstellungen im Word-Datei-Backstage-Menü greifen.

Schritt 4: Stellen Sie beim Speichern der App sicher, dass Sie den Dateityp in PDF-Dokument ändern. Wenn Sie die Einstellungen nicht ändern, speichert Word die Datei im standardmäßigen docx-Format.
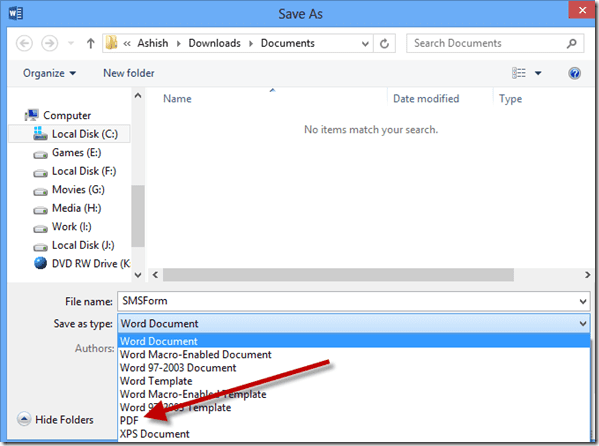
Das ist alles, Ihre bearbeitete PDF-Datei wird auf Ihrer Festplatte gespeichert. Lassen Sie uns nun über einige coole Tricks sprechen, die Sie beim Speichern von PDF-Dateien anwenden können.
Verschlüsseln und Aufteilen von PDFs
Klicken Sie beim Speichern des PDF-Dokuments nach der Bearbeitung auf die Schaltfläche Optionen, nachdem Sie das Format von DOCX in PDF geändert haben. Sie sehen die Option, das Dokument mit einem Passwort zu verschlüsseln. Nachdem Sie die Option ausgewählt haben, fordert Word Sie auf, das Kennwort einzugeben, das Sie für die Verschlüsselung verwenden möchten.
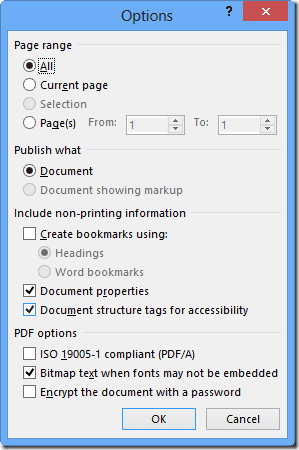
Um das PDF zu teilen, gehen Sie zur Option SeitenReichweite in Optionen und geben Sie den Bereich der Seiten an, die Sie speichern möchten. Wiederholen Sie die Schritte, bis Sie die PDF-Dateien wie gewünscht aufgeteilt haben.
Fazit
Ich habe diese spezielle Funktion im neuen Microsoft Word 2013 entdeckt, als ich versehentlich eine PDF-Datei darin abgelegt habe. Die Möglichkeit, PDF-Dateien in Word zu lesen und zu bearbeiten, sollte ein Lächeln auf viele Gesichter zaubern. Vergessen Sie nicht, unsere Updates zu abonnieren, um diese einfachen, aber nützlichen Tricks nie zu verpassen.
Zuletzt aktualisiert am 03. Februar 2022
Der obige Artikel kann Affiliate-Links enthalten, die Guiding Tech unterstützen. Dies beeinträchtigt jedoch nicht unsere redaktionelle Integrität. Die Inhalte bleiben unvoreingenommen und authentisch.