Beheben Sie die Lautstärkeregelung in der oberen linken Ecke des Bildschirms
Verschiedenes / / November 28, 2021
Beheben Sie die Lautstärkeregelung in der oberen linken Ecke des Bildschirms: Dies ist ein bekanntes Problem in der Windows-Community, bei dem das Lautstärkereglerfeld beim Einstellen in der oberen linken Ecke des Bildschirms hängen bleibt. Und egal, was Sie nicht bewegen können, diese Box wird nach wenigen Sekunden automatisch verschwinden oder in einigen Fällen nicht. Sobald die Lautstärkeleiste feststeckt, können Sie kein anderes Programm öffnen, bis die Box wieder verschwindet. Wenn der Lautstärkeregler nach einigen Sekunden nicht verschwindet, besteht die einzige mögliche Lösung darin, Ihr System neu zu starten, aber auch danach scheint es nicht zu verschwinden.

Das Hauptproblem ist, dass Benutzer auf nichts anderes zugreifen können, bis die Lautstärkeleiste nicht verschwindet und in Fällen Wenn es nicht automatisch verschwindet, friert das System ein, da ein Benutzer nichts tun kann, um das Problem zu beheben Ausgabe. Ehrlich gesagt gibt es keine bekannte Ursache, die dieses Problem verursacht, aber nach vielen Recherchen scheint es einen Konflikt zwischen Hardware-Soundsteuerungen und Windows-Audiotreibern zu geben. Lassen Sie uns also ohne Zeitverlust sehen, wie Sie die Lautstärkeregelung in der oberen linken Ecke des Bildschirms mithilfe der unten aufgeführten Anleitung zur Fehlerbehebung beheben können.
Inhalt
- Beheben Sie die Lautstärkeregelung in der oberen linken Ecke des Bildschirms
- Methode 1: Aktualisieren Sie die Soundtreiber
- Methode 2: Führen Sie einen sauberen Neustart durch
- Methode 3: Deinstallieren Sie Soundtreiber
- Methode 4: Benachrichtigungszeit ändern
- Methode 5: Führen Sie die Windows Audio-Problembehandlung aus
Beheben Sie die Lautstärkeregelung in der oberen linken Ecke des Bildschirms
Stellen Sie sicher, dass einen Wiederherstellungspunkt erstellennur für den Fall, dass etwas schief geht.
Methode 1: Aktualisieren Sie die Soundtreiber
1. Drücken Sie die Windows-Taste + R und geben Sie dann ‘Devmgmt.msc’ und drücken Sie die Eingabetaste, um den Geräte-Manager zu öffnen.

2. Erweitern Sie Sound-, Video- und Gamecontroller und klicken Sie mit der rechten Maustaste auf Ihr Audiogerät dann wählen Aktivieren (Wenn bereits aktiviert, überspringen Sie diesen Schritt).

2.Wenn Ihr Audiogerät bereits aktiviert ist, klicken Sie mit der rechten Maustaste auf Ihr Audiogerät dann wählen Treibersoftware aktualisieren.

3.Wählen Sie nun „Automatisch nach aktualisierter Treibersoftware suchen“ und lassen Sie den Vorgang abschließen.

4.Wenn Ihre Audiotreiber nicht aktualisiert werden konnten, wählen Sie erneut Treibersoftware aktualisieren.
5. Wählen Sie diesmal „Durchsuchen Sie meinen Computer nach Treibersoftware.”

6. Als nächstes wählen Sie „Lassen Sie mich aus einer Liste von Gerätetreibern auf meinem Computer auswählen.”

7.Wählen Sie den entsprechenden Treiber aus der Liste aus und klicken Sie auf Weiter.
8.Lassen Sie den Vorgang abschließen und starten Sie dann Ihren PC neu.
9.Alternativ gehen Sie zu Ihrem Website des Herstellers und laden Sie die neuesten Treiber herunter.
Methode 2: Führen Sie einen sauberen Neustart durch
Sie können Ihren Computer in einen sauberen Startzustand versetzen und prüfen, ob das Problem auftritt oder nicht. Es besteht die Möglichkeit, dass eine Drittanbieteranwendung in Konflikt steht und das Problem auftritt.
1.Drücken Sie die Windows-Taste + R Taste, dann tippe 'msconfig' und klicken Sie auf OK.

2.Stellen Sie unter der Registerkarte Allgemein sicher, dass „Selektiver Start“ wird geprüft.
3.Deaktivieren Sie 'Systemstartelemente laden‘ unter selektiver Inbetriebnahme.

4.Wählen Sie die Registerkarte Service und aktivieren Sie das Kontrollkästchen 'Verstecke alle Microsoft-Dienste.'
5.Jetzt klicke 'Alle deaktivieren' um alle unnötigen Dienste zu deaktivieren, die Konflikte verursachen könnten.

6. Klicken Sie auf der Registerkarte Start auf „Task-Manager öffnen.“

7.Jetzt im Registerkarte „Start“ (Im Task-Manager) Alle deaktivieren die Startobjekte, die aktiviert sind.

8.Klicken Sie auf OK und dann Neu starten. Und sehen Sie, ob Sie in der Lage sind Fix Lautstärkeregler in der oberen linken Ecke des Bildschirms.
9.Drücken Sie erneut die Windows-Taste + R Taste und Typ 'msconfig' und klicken Sie auf OK.
10.Wählen Sie auf der Registerkarte Allgemein die Option Normale Startoption und klicken Sie dann auf OK.

11.Wenn Sie aufgefordert werden, den Computer neu zu starten, Klicken Sie auf Neustart.
Methode 3: Deinstallieren Sie Soundtreiber
1. Drücken Sie die Windows-Taste + R und geben Sie dann ein devmgmt.msc und drücke die Eingabetaste, um zu öffnen Gerätemanager.

2.Erweitern Sound-, Video- und Gamecontroller und klicke auf das Soundgerät und wähle dann Deinstallieren.

3.Jetzt Bestätige die Deinstallation indem Sie auf OK klicken.

4. Schließlich gehen Sie im Geräte-Manager-Fenster zu Aktion und klicken Sie auf Scannen nach Hardwareänderungen.

5. Starten Sie neu, um die Änderungen zu übernehmen und zu sehen, ob Sie in der Lage sind Fix Lautstärkeregler in der oberen linken Ecke des Bildschirms.
Methode 4: Benachrichtigungszeit ändern
1. Drücken Sie die Windows-Taste + I, um die Einstellungen zu öffnen, und klicken Sie dann auf Leichtigkeit des Zugangs.

2. Klicken Sie erneut auf Jetzt aus dem linken Menü auswählen Andere Optionen.
3.Unter Benachrichtigungen anzeigen für Dropdown-Auswahl 5 Sekunden, wenn es bereits auf 5 eingestellt ist, dann ändern Sie es in 7 Sekunden.
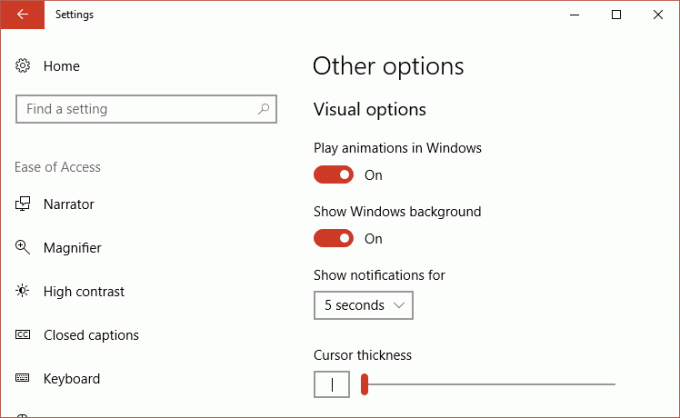
4. Starten Sie Ihren PC neu, um die Änderungen zu speichern.
Methode 5: Führen Sie die Windows Audio-Problembehandlung aus
1.Öffnen Sie die Systemsteuerung und geben Sie in das Suchfeld "Fehlerbehebung.”
2. Klicken Sie in den Suchergebnissen auf „Fehlerbehebung“ und wählen Sie dann Hardware und Ton.

3.Klicken Sie nun im nächsten Fenster auf „Audiowiedergabe“ in der Unterkategorie Sound.

4.Klicken Sie abschließend auf Erweiterte Optionen im Fenster Audio abspielen und aktivieren Sie „Reparaturen automatisch anwenden“ und klicken Sie auf Weiter.

5.Troubleshooter diagnostiziert das Problem automatisch und fragt Sie, ob Sie den Fix anwenden möchten oder nicht.
6.Klicken Sie auf Diesen Fix anwenden und neu starten Änderungen anzuwenden.
Für dich empfohlen:
- Hintergrundänderungen nach dem Neustart des Computers automatisch beheben
- Beheben Sie den Fehler 0x80080207 bei der Installation der App aus dem Windows Store
- So beheben Sie, dass Windows Defender nicht startet
- Fix Fehlercode 28 des Netzwerkadapters kann nicht installiert werden
Das hast du erfolgreich Beheben Sie die Lautstärkeregelung in der oberen linken Ecke des Bildschirms Wenn Sie jedoch noch Fragen zu diesem Beitrag haben, können Sie sie gerne im Kommentarbereich stellen.



