Beheben Sie, dass Windows 10 beim Vorbereiten von Sicherheitsoptionen stecken geblieben ist
Verschiedenes / / November 28, 2021
Benutzer melden ein neues Problem, bei dem Windows 10 auf einen blauen Bildschirm geladen wird, auf dem "Sicherheitsoptionen werden vorbereitet" angezeigt wird und Sie Ihre Tastatur nicht verwenden können und auf diesem Bildschirm hängen bleiben. Dieses Problem hat eine Geschichte, die bis auf Windows 7 zurückreicht, aber zum Glück gibt es einige Lösungen, die dieses Problem zu beheben scheinen. Im Allgemeinen wird die Fehlermeldung Windows 10 Preparing Security Options auf dem Willkommens- oder Abmeldebildschirm angezeigt.
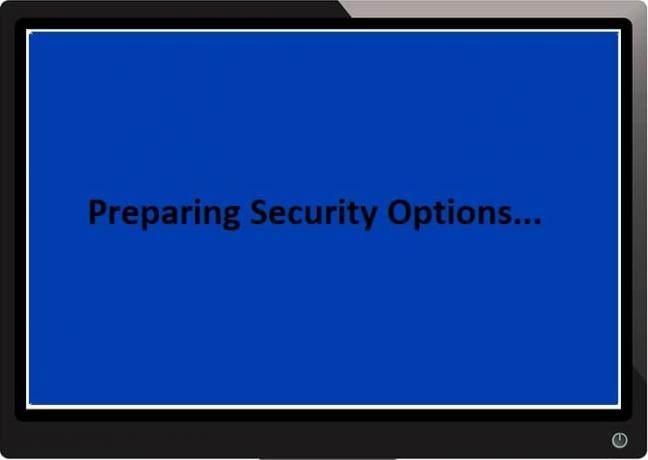
Es gibt keinen bestimmten Grund für diese Fehlermeldung, da einige sagen würden, dass es sich um ein Virusproblem handelt, andere würden sagen, es sei ein Hardwareproblem, aber eines ist sicher, dass Microsoft dieses Problem nicht anerkennt, weil der Fehler bei ihnen liegt Ende. Sehen wir uns also an, wie Sie Windows 10 beim Vorbereiten von Sicherheitsoptionen mithilfe der unten aufgeführten Anleitung zur Fehlerbehebung beheben können, ohne Zeit zu verschwenden.
Inhalt
- Beheben Sie, dass Windows 10 beim Vorbereiten von Sicherheitsoptionen stecken geblieben ist
- Methode 1: Systemwiederherstellung durchführen
- Methode 2: Deinstallieren Sie kürzlich installierte Updates manuell
- Methode 3: Deaktivieren Sie den Schnellstart
- Methode 4: Ausführen von SFC und CHKDSK
- Methode 5: Automatische/Startreparatur ausführen
- Methode 6: BCD neu erstellen
- Methode 7: Starten Sie den Windows Update-Dienst neu
- Methode 8: Deaktivieren Sie den Credential Manager-Dienst
- Methode 9: Umbenennen von SoftawareDistribution
- Methode 10: Zurücksetzen von Windows 10
Beheben Sie, dass Windows 10 beim Vorbereiten von Sicherheitsoptionen stecken geblieben ist
Notiz: Bevor Sie fortfahren, entfernen Sie alle externen USB-Geräte. Ebenfalls, einen Wiederherstellungspunkt erstellen nur für den Fall, dass etwas schief geht.
Methode 1: Systemwiederherstellung durchführen
1. Drücken Sie die Windows-Taste + R und geben Sie ein sysdm.cpl drücken Sie dann die Eingabetaste.

2. Wähle aus Systemschutz Tab und wählen Sie Systemwiederherstellung.

3. Klicken Sie auf Weiter und wählen Sie das gewünschte Systemwiederherstellungspunkt.

4. Befolgen Sie die Anweisungen auf dem Bildschirm, um die Systemwiederherstellung abzuschließen.
5. Nach dem Neustart können Sie möglicherweise Beheben Sie, dass Windows 10 beim Vorbereiten von Sicherheitsoptionen stecken geblieben ist.
Methode 2: Deinstallieren Sie kürzlich installierte Updates manuell
1. Drücken Sie die Windows-Taste + I, um die Einstellungen zu öffnen, und klicken Sie dann auf Update & Sicherheit.

2. Wählen Sie auf der linken Seite Windows Update dann klicke auf „Verlauf der installierten Updates anzeigen“.

3. Klicken Sie nun auf Updates deinstallieren auf dem nächsten Bildschirm.

4. Doppelklicken Sie schließlich in der Liste der kürzlich installierten Updates auf das neuestes Update, um es zu deinstallieren.

5. Starten Sie Ihren PC neu, um die Änderungen zu speichern.
Methode 3: Deaktivieren Sie den Schnellstart
1. Drücken Sie die Windows-Taste + R, geben Sie dann control ein und drücken Sie die Eingabetaste, um zu öffnen Schalttafel.

2. Klicke auf Hardware und Sound dann klick auf Energieoptionen.

3. Wählen Sie dann im linken Fensterbereich “Wählen Sie aus, was die Power-Buttons tun.“

4. Klicken Sie nun auf “Ändern Sie Einstellungen, die derzeit nicht verfügbar sind.“

5. Deaktivieren Sie „Schnellstart aktivieren“ und klicken Sie auf Änderungen speichern.

Methode 4: Ausführen von SFC und CHKDSK
1. Eingabeaufforderung öffnen. Der Benutzer kann diesen Schritt ausführen, indem er nach. sucht 'cmd' und drücken Sie dann die Eingabetaste.

2. Geben Sie nun Folgendes in das cmd ein und drücken Sie die Eingabetaste:
SFC /scannow. sfc /scannow /offbootdir=c:\ /offwindir=c:\windows

3. Warten Sie, bis der obige Vorgang abgeschlossen ist, und starten Sie Ihren PC neu.
4. Als nächstes laufe CHKDSK zum Beheben von Dateisystemfehlern.
5. Lassen Sie den obigen Vorgang abschließen und starten Sie Ihren PC erneut neu, um die Änderungen zu speichern.
Methode 5: Automatische/Startreparatur ausführen
1. Legen Sie die bootfähige Installations-DVD von Windows 10 ein und starten Sie Ihren PC neu.
2. Wenn Sie aufgefordert werden, eine beliebige Taste zu drücken, um von CD oder DVD zu booten, drücken Sie eine beliebige Taste, um fortzufahren.

3. Wählen Sie Ihre Spracheinstellungen aus und klicken Sie auf Weiter. Klicken Sie auf Reparieren Ihren Computer unten links.

4. Klicken Sie auf dem Bildschirm "Option auswählen" auf Fehlerbehebung.

5. Klicken Sie auf dem Bildschirm "Fehlerbehebung" auf das Fortgeschrittene Option.

6. Klicken Sie auf dem Bildschirm Erweiterte Optionen auf Automatische Reparatur oder Starthilfe.

7. Warten Sie, bis die Automatische Windows-/Startreparaturen Komplett.
8. Neustart und du hast erfolgreich Beheben Sie, dass Windows 10 beim Vorbereiten von Sicherheitsoptionen stecken geblieben ist.
Lesen Sie auch: So beheben Sie, dass die automatische Reparatur Ihren PC nicht reparieren konnte.
Methode 6: BCD neu erstellen
1. Öffnen Sie mit der obigen Methode die Eingabeaufforderung mit der Windows-Installationsdiskette.

2. Geben Sie nun nacheinander die folgenden Befehle ein und drücken Sie nach jedem die Eingabetaste:
bootrec.exe /FixMbr. bootrec.exe /FixBoot. bootrec.exe /RebuildBcd

3. Wenn der obige Befehl fehlschlägt, geben Sie die folgenden Befehle in cmd ein:
bcdedit /export C:\BCD_Backup. c: CD-Boot. attrib bcd -s -h -r. ren c:\boot\bcd bcd.old. bootrec /RebuildBcd

4. Beenden Sie abschließend das cmd und starten Sie Ihr Windows neu.
5. Diese Methode scheint Beheben Sie, dass Windows 10 beim Vorbereiten von Sicherheitsoptionen stecken geblieben ist aber wenn es bei dir nicht funktioniert, dann mach weiter.
Methode 7: Starten Sie den Windows Update-Dienst neu
1. Starten Sie Ihren PC im abgesicherten Modus mit eine der aufgeführten Methoden.
2. Drücken Sie die Windows-Taste + R und geben Sie dann ein dienste.msc und drücken Sie die Eingabetaste.

3. Suchen Sie die folgenden Dienste:
Intelligenter Hintergrundübertragungsdienst (BITS)
Kryptografischer Dienst
Windows Update
MSI-Installationsprogramm
4. Klicken Sie mit der rechten Maustaste auf jeden von ihnen und wählen Sie dann Eigenschaften. Stellen Sie sicher, dass ihre Starttyp ist eingestellt auf EINautomatisch.

5. Wenn nun einer der oben genannten Dienste angehalten wird, klicken Sie auf Starten Sie unter Dienststatus.
6. Klicken Sie anschließend mit der rechten Maustaste auf den Windows Update-Dienst und wählen Sie Neu starten.

7. Klicken Sie auf Übernehmen, gefolgt von OK und starten Sie Ihren PC neu, um die Änderungen zu speichern.
Schau, ob du kannst Beheben Sie, dass Windows 10 beim Vorbereiten der Sicherheitsoptionen stecken geblieben ist, wenn nicht, fahren Sie mit der nächsten Methode fort.
Methode 8: Deaktivieren Sie den Credential Manager-Dienst
1. Starten Sie Ihren PC im abgesicherten Modus mit eine der aufgeführten Methoden.
2. Drücken Sie die Windows-Taste + R und geben Sie dann ein dienste.msc und drücken Sie die Eingabetaste.

3. Klicken Sie mit der rechten Maustaste auf Credential Manager-Dienst und dann auswählen Eigenschaften.

4. Stellen Sie die Starttyp zu Behinderte aus der Dropdown-Liste.
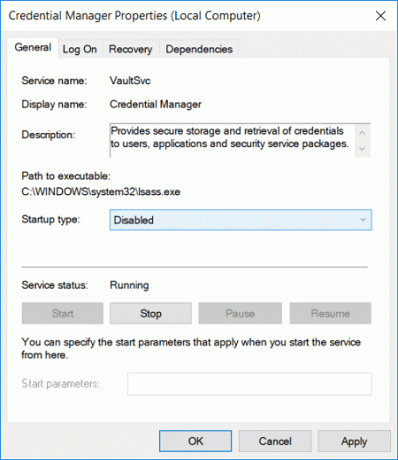
5. Klicken Sie auf Übernehmen, gefolgt von OK.
6. Starten Sie Ihren PC neu, um die Änderungen zu speichern.
Methode 9: Umbenennen von SoftawareDistribution
1. Booten Sie in den abgesicherten Modus mit eine der aufgeführten Methoden Drücken Sie dann die Windows-Taste + X und wählen Sie dann Eingabeaufforderung (Admin).
2. Geben Sie nun die folgenden Befehle ein, um die Windows Update-Dienste zu stoppen, und drücken Sie nach jedem Befehl die Eingabetaste:
Netzstopp wuauserv
net stop cryptSvc
Netto-Stoppbits
net stop msiserver

3. Geben Sie als Nächstes den folgenden Befehl ein, um den SoftwareDistribution-Ordner umzubenennen, und drücken Sie dann die Eingabetaste:
ren C:\Windows\SoftwareDistribution SoftwareDistribution.old
ren C:\Windows\System32\catroot2 catroot2.old

4. Geben Sie abschließend den folgenden Befehl ein, um Windows Update Services zu starten, und drücken Sie nach jedem Befehl die Eingabetaste:
Netzstart wuauserv
net start cryptSvc
Nettostartbits
net start msiserver

5. Starten Sie Ihren PC neu, um die Änderungen zu speichern und zu sehen, ob Sie dies tun können Beheben Sie, dass Windows 10 beim Vorbereiten von Sicherheitsoptionen stecken geblieben ist.
Methode 10: Zurücksetzen von Windows 10
1. Starten Sie Ihren PC einige Male neu, bis Sie beginnen Automatische Reparatur.

2. Auswählen Fehlerbehebung > Diesen PC zurücksetzen > Alles entfernen.

3. Für den nächsten Schritt werden Sie möglicherweise aufgefordert, Windows 10-Installationsmedien einzulegen, stellen Sie also sicher, dass Sie sie bereithalten.
4. Wählen Sie nun Ihre Windows-Version aus und klicken Sie nur auf das Laufwerk, auf dem Windows installiert ist > meine Dateien entfernen.

5. Klicken Sie auf die Reset-Knopf.
6. Befolgen Sie die Anweisungen auf dem Bildschirm, um das Zurücksetzen abzuschließen.
Empfohlen:
- Fix Windows Defender Update schlägt fehl mit Fehler 0x80070643
- Fix Wenn die Wiedergabe nicht in Kürze beginnt, versuchen Sie, Ihr Gerät neu zu starten
- So planen Sie das automatische Herunterfahren von Windows 10
- Beheben von CD- oder DVD-Laufwerken, die Discs in Windows 10 nicht lesen
Das hast du erfolgreich Beheben Sie, dass Windows 10 beim Vorbereiten von Sicherheitsoptionen stecken geblieben ist Wenn Sie jedoch noch Fragen zu diesem Beitrag haben, können Sie diese gerne im Kommentarbereich stellen.



