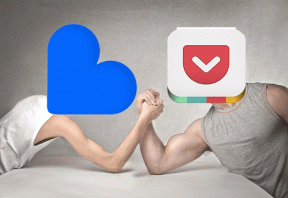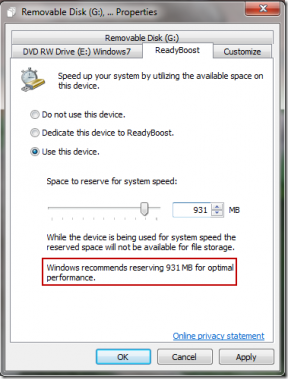Synchronisieren Sie Lesezeichen, Browser-Tabs
Verschiedenes / / February 10, 2022
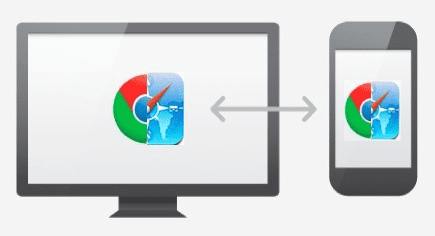
Eines der wichtigsten Dinge, die wir auf unseren iPhones oder anderen iOS-Geräten sowie auf unseren Macs und Windows-PCs tun, ist das Surfen im Internet. Aus diesem Grund ist es unerlässlich, alle Registerkarten und Lesezeichen unserer Geräte zu synchronisieren, damit sie überall verfügbar sind. Vor nicht allzu langer Zeit stellte jedoch jeder, der dies wollte, fest, dass dies eine ziemlich mühsame Aufgabe war. Zum Glück jetzt dank Apples iCloud und Googles
Chrom
sync ist das Synchronisieren von Webbrowser-Inhalten zu einem nahtlosen und transparenten Prozess geworden.
Hier zeige ich Ihnen, wie Sie Ihre Browser-Tabs zwischen all Ihren Geräten synchronisieren können, indem Sie sowohl Ihren nativen iOS-Browser Safari als auch das neuere Angebot von Google, Chrome, verwenden. Beachten Sie jedoch, dass, während beide unten besprochenen Methoden auf einem Mac funktionieren, seit der neuesten Version nur die Chrome-Synchronisierung mit Windows-PCs funktioniert Version von Safari für Windows PC unterstützt diese Funktionalität nicht vollständig und Safari für Windows kann nicht mehr von Apple heruntergeladen werden Webseite.
Was wirst du brauchen:
Ein Mac oder Windows-PC oder ein beliebiges iOS-Gerät mit installiertem Chrome-Webbrowser von Google (Safari ist auf allen Macs und iOS-Geräten vorinstalliert). Sie können Chrome für Ihren Mac oder Windows-PC erhalten Hier, und für Ihre iOS-Geräte Hier.
Für dieses Tutorial ist mein ausgewähltes iOS-Gerät ein iPhone.
Registerkarten geräteübergreifend mit Safari synchronisieren
Um die Tabs und Lesezeichen Ihrer Safari auf Ihren iOS-Geräten und/oder Ihrem Mac zu synchronisieren, müssen Sie zunächst iCloud auf allen Ihren Geräten aktivieren.
Aktivieren von iCloud auf Ihrem Mac
Führen Sie die folgenden einfachen Schritte aus, um iCloud auf Ihrem Mac zu aktivieren:
Schritt 1: Stellen Sie sicher, dass auf Ihrem Mac OS X 10.7.4 oder eine neuere Version ausgeführt wird.
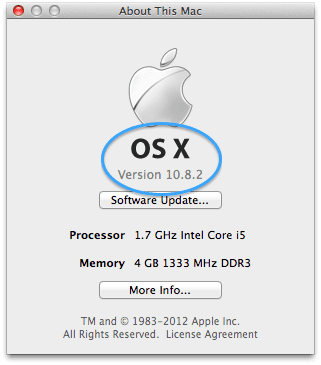
Schritt 2: Offen Systemeinstellungen, klicke auf iCloud und melden Sie sich bei Ihrem iCloud-Konto an.

Schritt 3: Sobald Sie sich bei iCloud angemeldet haben, aktivieren Sie es für Safari, indem Sie das Kästchen links neben dem Anwendungssymbol auf dem Hauptbildschirm der iCloud-Einstellungen aktivieren.

Aktivieren von iCloud auf Ihrem iPhone, iPad und iPod Touch
Befolgen Sie diese Schritte, um iCloud auf Ihrem iPhone oder einem Ihrer iOS-Geräte zu aktivieren.
Schritt 1: Stellen Sie sicher, dass auf Ihrem iPhone oder anderen iOS-Gerät das neueste iOS läuft. Gehen Sie dazu zu Einstellungen > Allgemein > Software-Update
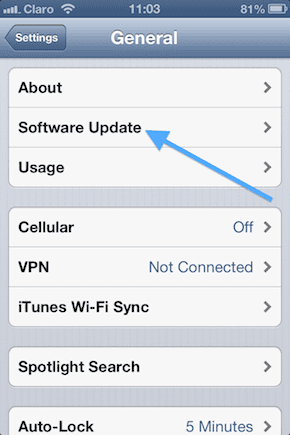
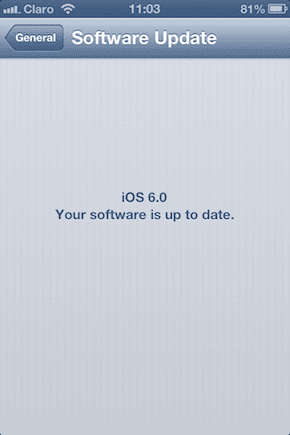
Schritt 2: Um iCloud zu aktivieren, gehen Sie zu Einstellungen > iCloud

Schritt 3: Stellen Sie nach dem Aktivieren von iCloud sicher, dass Sie es für Safari aktivieren.

Sobald iCloud auf allen Ihren Geräten aktiviert wurde, verwenden Sie Safari wie gewohnt auf jedem von ihnen. Nehmen wir zum Beispiel an, Sie beginnen mit dem Surfen auf der Website von Guiding Tech auf Safari auf Ihrem Mac und möchten nun auf diesen Tab auf Ihrem iPhone zugreifen.
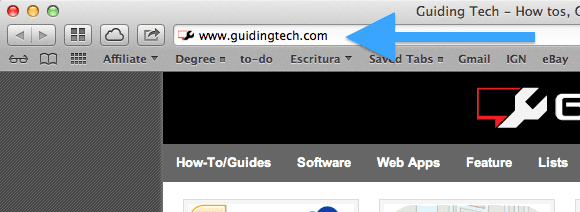
Öffnen Sie dazu einfach Safari auf Ihrem iPhone und tippen Sie auf Lesezeichen Symbol. Tippen Sie dann auf iCloud-Tabs und der Tab Ihres Mac wird dort auf Sie warten.
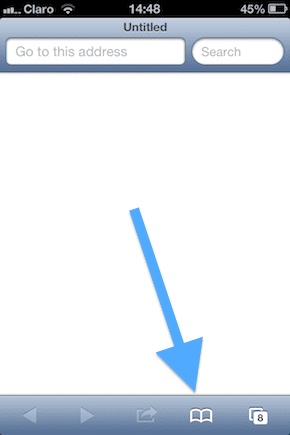


Um auf diese Registerkarte auf Ihrem iPad zuzugreifen, öffnen Sie Safari und tippen Sie dann auf iCloud Symbol oben auf dem Bildschirm.
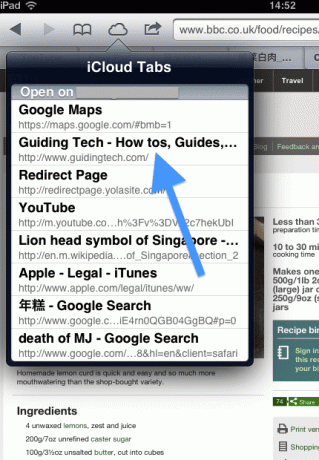
Tabs geräteübergreifend mit Google Chrome synchronisieren
Chrome wird von vielen als der schnellste und zuverlässigste Webbrowser auf dem Markt angesehen. Aus diesem Grund hat es sowohl bei Mac- als auch bei Windows-PC-Benutzern eine große Anhängerschaft gefunden. Was es jedoch noch besser macht, ist, dass Google eine iOS-Version von Chrome veröffentlicht hat, die dies ermöglicht Registerkarten und Lesezeichen synchronisieren nahtlos über Geräte hinweg. So geht's:
Aktivieren der Google Chrome-Synchronisierung auf Ihrem Mac oder Windows-PC
Schritt 1: Öffnen Sie Chrome auf Ihrem Mac oder Windows-PC, klicken Sie auf die Speisekarte Schaltfläche und klicken Sie dann auf Melden Sie sich bei Chrome an. Wenn Sie bereits angemeldet sind, fahren Sie mit dem nächsten Schritt fort.
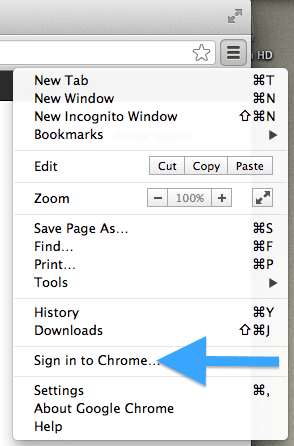
Schritt 2: Klicken Sie erneut auf die Schaltfläche Menü, aber klicken Sie jetzt auf Einstellungen.

Schritt 3: Klicken Sie auf der Seite Einstellungen auf Erweiterte Synchronisierungseinstellungen und stellen Sie sicher, dass Registerkarten öffnen Kontrollkästchen ist aktiviert.

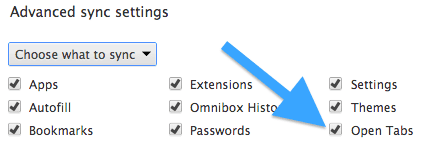
Aktivieren der Google Chrome-Synchronisierung auf Ihrem iPhone, iPad und iPod Touch
Schritt 1: Laden Sie Chrome für Ihr iPhone, iPad oder iPod Touch von herunter Appstore.
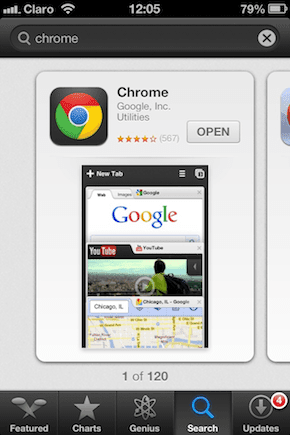
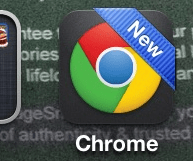
Schritt 2: Beim Öffnen von Chrome auf Ihrem iOS-Gerät werden Sie aufgefordert, sich anzumelden. Tun Sie dies.
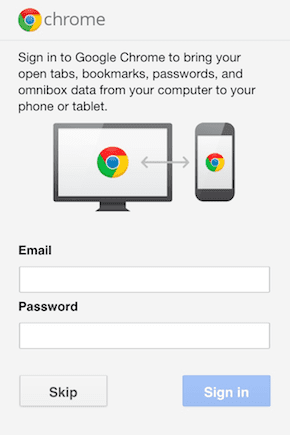
Sobald Sie sich auf allen Ihren Geräten bei Chrome angemeldet haben, sollten die Tabs nahtlos synchronisiert werden. Probieren Sie es aus, indem Sie die Website von Guiding Tech auf Chrome für Mac oder Windows PC besuchen.
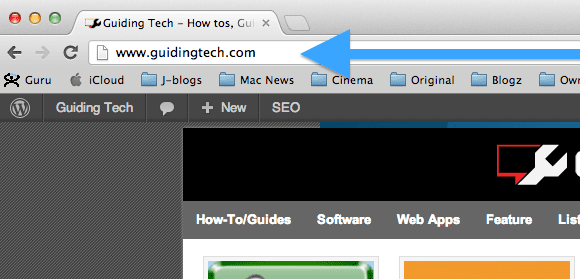
Öffnen Sie nun auf Ihrem iPhone oder iPod Touch Chrome, tippen Sie auf Speisekarte -Taste und tippen Sie dann auf Andere Geräte. Sie sehen dann eine Liste aller Registerkarten, die auf anderen Geräten von Ihnen geöffnet sind, auf denen Chrome ausgeführt wird.

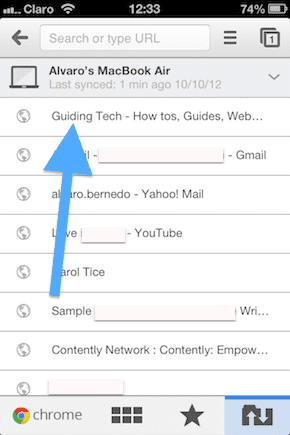
Sie können dasselbe auf Ihrem iPad tun, oder Sie können auch Chrome öffnen und auf tippen Andere Geräte Option unten auf dem Bildschirm, um alle geöffneten Registerkarten anzuzeigen, die Sie möglicherweise haben.
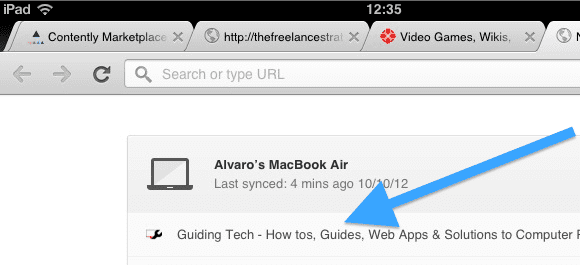

Nicht vergessen: Sowohl Safari als auch Chrome synchronisieren auch Ihre Lesezeichen.
Ihre Webinhalte immer dabei haben synchronisieren zwischen Ihren Geräten ist sehr bequem. Jetzt liegt es an Ihnen, zwischen der iCloud-Synchronisierung von Apple oder der von Google Chrome zu wählen. Meiner Meinung nach ist es am besten, wenn beide aktiviert sind. Es dauert nicht länger als ein paar Minuten und Sie haben alle Ihre Informationen zur Hand, egal welche App Sie verwenden.
Zuletzt aktualisiert am 02. Februar 2022
Der obige Artikel kann Affiliate-Links enthalten, die Guiding Tech unterstützen. Dies beeinträchtigt jedoch nicht unsere redaktionelle Integrität. Die Inhalte bleiben unvoreingenommen und authentisch.