Fix PNP erkannter schwerwiegender Fehler Windows 10
Verschiedenes / / November 28, 2021
Der PNP_DETECTED_FATAL_ERROR hat einen Fehlerüberprüfungswert von 0x000000CA, was anzeigt, dass der PNP-Manager auf einen schwerwiegenden Fehler gestoßen ist. Die Hauptursache für diesen Fehler muss ein problematischer Plug-and-Play-Treiber sein, der möglicherweise beschädigt wurde, da Sie wissen, dass PNP für Plug and Play steht von Microsoft entwickelt, um Benutzern die Möglichkeit zu geben, ein Gerät an einen PC anzuschließen und diesen Computer das Gerät erkennen zu lassen, ohne dass Benutzer dem Computer sagen, dass er dies tun soll so.
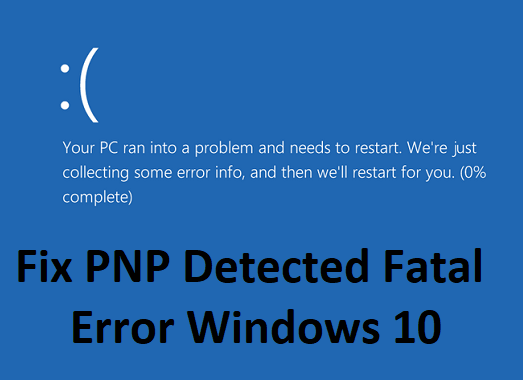
Wenn Sie nun mit diesem schwerwiegenden Fehler konfrontiert sind, bedeutet dies, dass die Plug-and-Play-Funktion möglicherweise nicht funktioniert und Sie möglicherweise keine USB-Geräte, externe Festplatten, Grafikkarten usw. verwenden können. Lassen Sie uns also, ohne Zeit zu verschwenden, sehen, wie Sie PNP Detected Fatal Error Windows 10 mit Hilfe der unten aufgeführten Anleitung zur Fehlerbehebung tatsächlich beheben können.
Inhalt
- Fix PNP erkannter schwerwiegender Fehler Windows 10
- Methode 1: Deinstallieren Sie Treiber oder Software
- Methode 2: Führen Sie die Systemwiederherstellung aus
- Methode 3: Führen Sie einen sauberen Neustart durch
- Methode 4: Ausführen von SFC und DISM
- Methode 5: Treiberüberprüfung ausführen
- Methode 6: CCleaner ausführen
- Methode 7: Automatische Reparatur ausführen
- Methode 8: Deaktivieren Sie Ihr Antivirus vorübergehend
- Methode 9: Stellen Sie sicher, dass Windows auf dem neuesten Stand ist
- Methode 10: Führen Sie die Datenträgerbereinigung aus
Fix PNP erkannter schwerwiegender Fehler Windows 10
Stellen Sie sicher, dass einen Wiederherstellungspunkt erstellen nur für den Fall, dass etwas schief geht.
Methode 1: Deinstallieren Sie Treiber oder Software
1.Zuerst müssen Sie Ihren PC ins booten Sicherheitsmodus mit einem der hier aufgeführten Methoden.
2. Drücken Sie die Windows-Taste + R und geben Sie dann ein devmgmt.msc und drücken Sie die Eingabetaste, um den Geräte-Manager zu öffnen.

3. Wenn Sie kürzlich Treiber für Geräte aktualisiert haben, suchen Sie das genaue Gerät.
4.Klicken Sie mit der rechten Maustaste darauf und wählen Sie Eigenschaften.

5.Wechseln zu Registerkarte Treiber und klicke auf Rollback-Treiber.
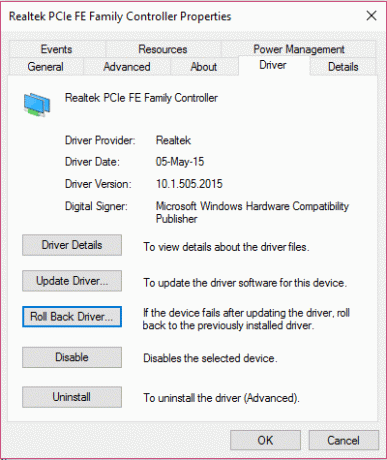
6. Drücken Sie die Windows-Taste + R und geben Sie dann ein appwiz.cpl und drücken Sie die Eingabetaste.

7.Wenn Sie kürzlich ein neues Programm installiert haben, stellen Sie sicher, dass deinstallieren Sie es von Ihrem PC mit Programm und Funktionen.
8. Starten Sie Ihren PC in den normalen Modus neu und sehen Sie, ob Sie in der Lage sind PNP erkannter schwerwiegender Fehler beheben.
Methode 2: Führen Sie die Systemwiederherstellung aus
1. Drücken Sie die Windows-Taste + R und geben Sie ein“sysdm.cpl“ und drücken Sie dann die Eingabetaste.

2.Auswählen Systemschutz Tab und wählen Sie Systemwiederherstellung.

3.Klicken Sie auf Weiter und wählen Sie das gewünschte Systemwiederherstellungspunkt.

4.Folgen Sie den Anweisungen auf dem Bildschirm, um die Systemwiederherstellung abzuschließen.
5.Nach dem Neustart können Sie möglicherweise Beheben Sie PNP erkannte schwerwiegende Fehler Windows 10.
Methode 3: Führen Sie einen sauberen Neustart durch
Manchmal kann Software von Drittanbietern mit dem System in Konflikt geraten und daher diesen Fehler verursachen. In Ordnung Fix PNP erkannter schwerwiegender Fehler Windows 10, du musst Führen Sie einen sauberen Neustart durch auf Ihrem PC und diagnostizieren Sie das Problem Schritt für Schritt.

Methode 4: Ausführen von SFC und DISM
1. Eingabeaufforderung öffnen. Der Benutzer kann diesen Schritt ausführen, indem er nach. sucht 'cmd' und drücken Sie dann die Eingabetaste.

2. Geben Sie nun Folgendes in das cmd ein und drücken Sie die Eingabetaste:
SFC /scannow. sfc /scannow /offbootdir=c:\ /offwindir=c:\windows (Wenn oben fehlschlägt, versuchen Sie es mit diesem)

3. Warten Sie, bis der obige Vorgang abgeschlossen ist, und starten Sie Ihren PC neu.
4. Öffnen Sie erneut cmd und geben Sie den folgenden Befehl ein und drücken Sie nach jedem Befehl die Eingabetaste:
Dism /Online /Cleanup-Image /CheckHealth. Dism /Online /Cleanup-Image /ScanHealth. Dism /Online /Cleanup-Image /RestoreHealth

5. Lassen Sie den DISM-Befehl laufen und warten Sie, bis er beendet ist.
6. Wenn der obige Befehl nicht funktioniert, versuchen Sie es mit dem folgenden:
Dism /Image: C:\offline /Cleanup-Image /RestoreHealth /Source: c:\test\mount\windows. Dism /Online /Cleanup-Image /RestoreHealth /Quelle: c:\test\mount\windows /LimitAccess
Notiz: Ersetzen Sie C:\RepairSource\Windows durch Ihre Reparaturquelle (Windows-Installations- oder Wiederherstellungs-CD).
7. Starten Sie Ihren PC neu, um die Änderungen zu speichern und zu sehen, ob Sie dazu in der Lage sind Beheben Sie PNP erkannte schwerwiegende Fehler Windows 10.
Methode 5: Treiberüberprüfung ausführen
Diese Methode ist nur sinnvoll, wenn Sie sich normalerweise nicht im abgesicherten Modus bei Ihrem Windows anmelden können. Stellen Sie als Nächstes sicher, dass einen Systemwiederherstellungspunkt erstellen.

Methode 6: CCleaner ausführen
1. Herunterladen und installieren CCleaner & Malwarebytes.
2. Führen Sie nun CCleaner aus und wählen Sie Benutzerdefinierte Reinigung.
3. Wählen Sie unter Custom Clean die Option Registerkarte Windows und markieren Sie die Standardeinstellungen und klicken Sie auf Analysieren.

4. Stellen Sie nach Abschluss der Analyse sicher, dass Sie die zu löschenden Dateien entfernen.

5. Klicken Sie abschließend auf das Laufreiniger klicken und CCleaner seinen Lauf lassen.
6. Um Ihr System weiter zu reinigen, Wählen Sie die Registerkarte Registrierung, und stellen Sie sicher, dass Folgendes überprüft wurde:

7. Klicken Sie auf die Nach Problemen suchen und lassen Sie CCleaner scannen, und klicken Sie dann auf Löse ausgewählte Probleme Taste.

8. Wenn CCleaner fragt „Möchten Sie Änderungen an der Registrierung sichern?” Wählen Sie Ja.
9. Sobald Ihre Sicherung abgeschlossen ist, klicken Sie auf das Beheben Sie alle ausgewählten Probleme Taste.
10. Starten Sie Ihren PC neu, um die Änderungen zu speichern.
Methode 7: Automatische Reparatur ausführen
1. Legen Sie die bootfähige Installations-DVD von Windows 10 ein und starten Sie Ihren PC neu.
2. Wenn Sie aufgefordert werden, eine beliebige Taste zu drücken, um von CD oder DVD zu booten, drücken Sie eine beliebige Taste, um fortzufahren.

3. Wählen Sie Ihre Spracheinstellungen aus und klicken Sie auf Weiter. Klicken Sie auf Reparieren Ihren Computer unten links.

4. Klicken Sie auf dem Bildschirm "Option auswählen" auf Fehlerbehebung.

5. Klicken Sie auf dem Bildschirm "Fehlerbehebung" auf das Fortgeschrittene Option.

6. Klicken Sie auf dem Bildschirm Erweiterte Optionen auf Automatische Reparatur oder Starthilfe.

7. Warten Sie, bis die Automatische Windows-/Startreparaturen Komplett.
8. Neustart und du hast erfolgreich Fix PNP erkannter schwerwiegender Fehler Windows 10, wenn nicht, fahren Sie fort.
Lesen Sie auch:So beheben Sie, dass die automatische Reparatur Ihren PC nicht reparieren konnte.
Methode 8: Deaktivieren Sie Ihr Antivirus vorübergehend
1. Klicken Sie mit der rechten Maustaste auf das Symbol für das Antivirenprogramm aus der Taskleiste und wählen Sie Deaktivieren.

2. Wählen Sie als Nächstes den Zeitraum aus, für den die Antivirus bleibt deaktiviert.

Notiz: Wählen Sie die kleinstmögliche Zeit, zum Beispiel 15 Minuten oder 30 Minuten.
3. Wenn Sie fertig sind, versuchen Sie zu navigieren und prüfen Sie, ob Sie dazu in der Lage sind Beheben Sie PNP erkannte schwerwiegende Fehler Windows 10.
Methode 9: Stellen Sie sicher, dass Windows auf dem neuesten Stand ist
1. Drücken Sie Windows-Taste + Ich öffne die Einstellungen und klicke dann auf Update & Sicherheit.

2. Auf der linken Seite klickt das Menü auf Windows Update.
3. Klicken Sie nun auf „Auf Updates prüfen“, um nach verfügbaren Updates zu suchen.

4. Wenn Updates ausstehen, klicken Sie auf Updates herunterladen und installieren.

5. Sobald die Updates heruntergeladen sind, installieren Sie sie und Ihr Windows wird auf den neuesten Stand gebracht.
Methode 10: Führen Sie die Datenträgerbereinigung aus
1. Eingabeaufforderung öffnen. Der Benutzer kann diesen Schritt ausführen, indem er nach. sucht 'cmd' und drücken Sie dann die Eingabetaste.
2. Geben Sie den folgenden Befehl in cmd ein und drücken Sie die Eingabetaste:
cleanmgr
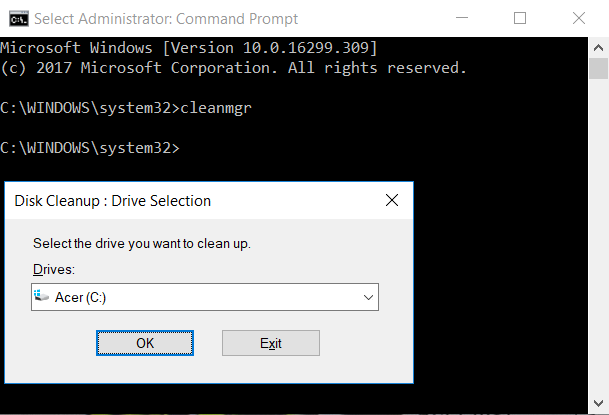
3. Auswählen C: Laufwerk zuerst und klicken Sie auf OK. Führen Sie dann den gleichen Schritt für jeden anderen Laufwerksbuchstaben aus.
4. Sobald der Datenträgerbereinigungsassistent angezeigt wird, setzen Sie ein Häkchen bei Temporäre Dateien aus der Liste und klicken Sie auf OK.
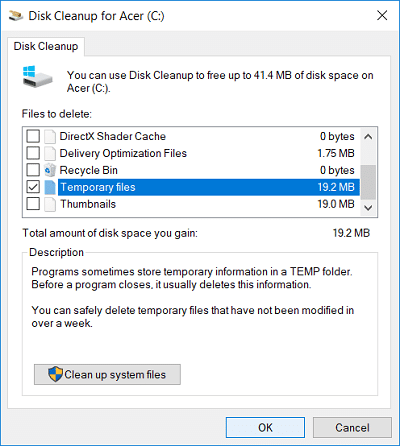
5. Starten Sie Ihren PC neu, um die Änderungen zu speichern.
Empfohlen:
- Fehler BAD_SYSTEM_CONFIG_INFO beheben
- So beheben Sie das Problem beim Einfrieren des Windows-Erfahrungsindex
- Fix Windows kann den Extraktionsfehler nicht abschließen
- ERR_EMPTY_RESPONSE Google Chrome-Fehler beheben
Das hast du erfolgreich Fix PNP erkannter schwerwiegender Fehler Windows 10 Wenn Sie jedoch noch Fragen zu diesem Beitrag haben, können Sie diese gerne im Kommentarbereich stellen.



