So verschieben Sie Windows 10-Apps auf ein anderes Laufwerk
Verschiedenes / / November 28, 2021
Eine der nützlichsten Funktionen von Windows 10 ist, dass Sie die installierten Windows-Apps auf ein anderes Laufwerk oder ein USB-Laufwerk verschieben können. Die Funktion ist für Benutzer von Vorteil, die Speicherplatz sparen möchten, da einige der großen Apps wie Spiele einen großen Teil ihres Laufwerks C: beanspruchen können, und dies vermeiden Szenario Windows 10-Benutzer können das Standardinstallationsverzeichnis für neue Apps ändern, oder wenn die Anwendung bereits installiert ist, können sie sie in ein anderes verschieben Fahrt.
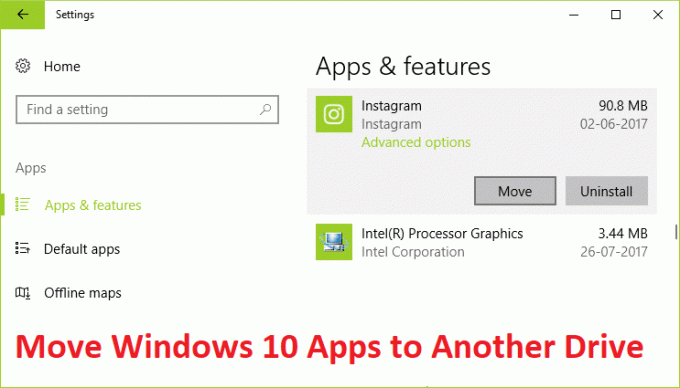
Während die obige Funktion für die frühere Version von Windows nicht verfügbar war, sind die Benutzer mit der Einführung von Windows 10 mit der Anzahl der Funktionen, die sie bietet, recht zufrieden. Sehen wir uns also an, wie Sie Windows 10-Apps mit Hilfe der unten aufgeführten Schritte auf ein anderes Laufwerk verschieben, ohne weitere Zeit zu verschwenden.
Inhalt
- So verschieben Sie Windows 10-Apps auf ein anderes Laufwerk
- Ändern Sie den Standardspeicherort für die neuen Apps:
So verschieben Sie Windows 10-Apps auf ein anderes Laufwerk
Stellen Sie sicher, dass einen Wiederherstellungspunkt erstellennur für den Fall, dass etwas schief geht.
Notiz: Sie können eine App oder ein Programm, das mit Windows 10 vorinstalliert war, nicht verschieben.
1. Drücken Sie die Windows-Taste + I, um die Einstellungen zu öffnen, und klicken Sie dann auf Apps.

Notiz: Wenn Sie kürzlich das neueste Creators-Update installiert haben, müssen Sie auf Apps statt auf System klicken.
2. Wählen Sie im Menü auf der linken Seite Apps und Funktionen.
3. Nun sehen Sie im rechten Fenster unter Apps & Funktionen das Größe und Name aller installierten Apps auf Ihrem System.
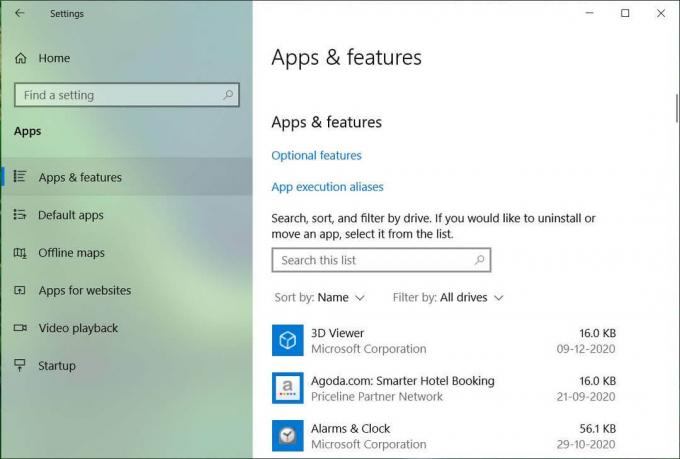
4. Um eine bestimmte App auf ein anderes Laufwerk zu verschieben, klicken Sie auf diese bestimmte App und dann auf das Schaltfläche Verschieben.
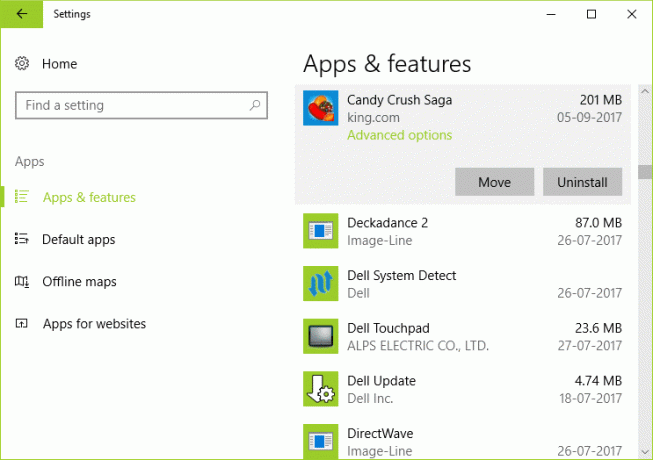
Notiz: Wenn Sie auf eine mit Windows 10 vorinstallierte App oder ein Programm klicken, wird nur die Option Ändern und Deinstallieren angezeigt. Außerdem können Sie mit dieser Methode keine Desktop-Anwendung verschieben.
5. Wählen Sie nun im Popup-Fenster ein Laufwerk aus der Dropdown-Liste aus, in das Sie diese Anwendung verschieben möchten, und klicken Sie auf Bewegung.
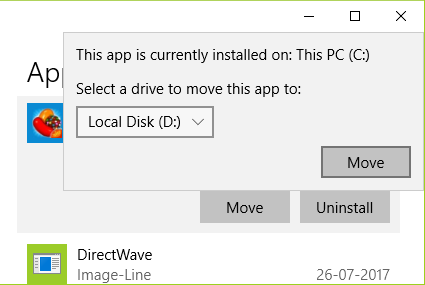
6. Warten Sie, bis der obige Vorgang abgeschlossen ist, da dies im Allgemeinen von der Größe der Anwendung abhängt.
Ändern Sie den Standardspeicherort für die neuen Apps:
1. Drücken Sie die Windows-Taste + I, um die Einstellungen zu öffnen, und klicken Sie dann auf System.

2. Wählen Sie im linken Fenster Lagerung.
3. Klicken Sie nun auf Ändern, wo der neue Inhalt im rechten Fenster gespeichert wird.

4. Unter "Neue Apps werden gespeichert unter” Dropdown-Menü wählen Sie ein anderes Laufwerk, und das war's.
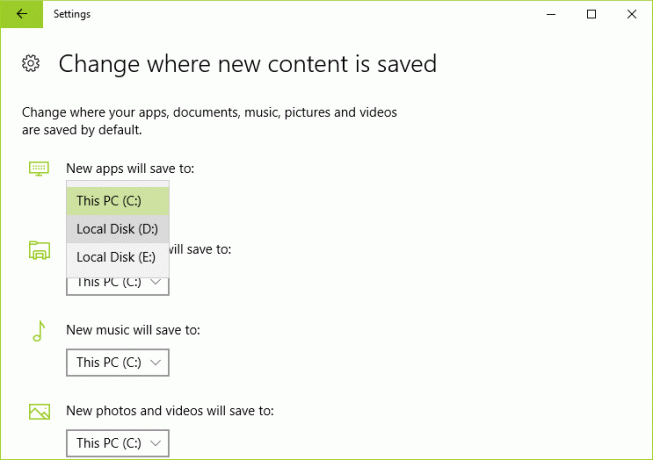
5. Wenn Sie eine neue App installieren, wird sie auf dem obigen Laufwerk statt auf Laufwerk C: gespeichert.
Empfohlen:
- Fix Desktop-Symbole werden in Windows 10 immer neu angeordnet
- Fix Desktop-Symbole werden nach dem Windows 10 Creators Update immer neu angeordnet
- So verwenden Sie Malwarebytes Anti-Malware, um Malware zu entfernen
- Entfernen Sie die Option „Auf Gerät übertragen“ aus dem Kontextmenü in Windows 10
Das haben Sie erfolgreich gelernt So verschieben Sie Windows 10-Apps auf ein anderes Laufwerk, Wenn Sie jedoch noch Fragen zu diesem Artikel haben, können Sie diese gerne im Kommentarbereich stellen.



