Mac-Tipp: Erstellen Sie Ihre eigenen Verknüpfungen und verwenden Sie Sonderzeichen
Verschiedenes / / February 10, 2022
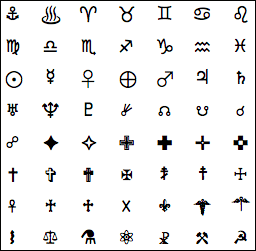
In vergangenen Artikeln haben wir es Ihnen bereits gezeigt
So erstellen Sie Ihre eigenen Tastaturkürzel auf Ihrem iPhone
ebenso gut wie
21 nützliche
zum Arbeiten mit Text auf Ihrem Mac. Dieses Mal gehen wir jedoch etwas weiter, um Ihnen zu zeigen, wie Sie die Texteingabeeinstellungen Ihres Mac nutzen können, um Ihre eigenen Tastaturkürzel zu erstellen, die Sie mit fast jeder Mac-App verwenden können.
Lasst uns anfangen.
Schritt 1: Offen Systemeinstellungen auf Ihrem Mac und klicken Sie auf die Sprache & Text Menü, um seine Einstellungen anzuzeigen.
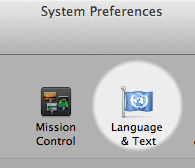
Schritt 2: Klicken Sie auf Text Registerkarte, um die anzuzeigen Symbol- und Textersetzung Bereich. Dieses Feld besteht aus drei verschiedene Spalten: Eine, in der Sie auswählen, welche Tastenkombination oder Textersetzungskombination aktiviert ist, eine andere eine, die den „Auslöser“-Text zeigt, der zum Aktivieren der Verknüpfung verwendet wird, und die letzte, die zeigt, wie die endgültige Eingabe aussehen wird mögen.

Schritt 3: Klicken Sie auf "
+“-Symbol befindet sich unten links auf der Symbol- und Textersetzung Feld, um eine neue Tastenkombination zu erstellen.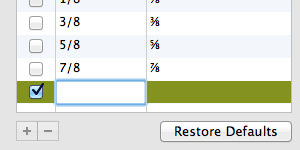
Schritt 4: Beginnen Sie mit der Eingabe Ihrer neuen Tastenkombination. Geben Sie die Verknüpfung auf der ein Ersetzen Feld und den Text, der es auf dem ersetzen wird Mit Bereich. In unserem Beispiel haben wir eine Verknüpfung zum Ersetzen erstellt aws mit dem Wort genial Jedes Mal, wenn wir diese drei Buchstaben eingeben.
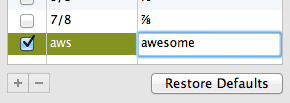
Während dies ausreichen sollte, damit Ihre Verknüpfung mit den meisten Anwendungen funktioniert, sind einige Anwendungen aktiviert Ihrem Mac, für den Sie eine zusätzliche Einstellung anpassen müssen, damit Ihre neu erstellte Tastenkombination funktioniert obwohl. Einige davon sind (seltsamerweise) Apples native Anwendungen, wie iMessage, Numbers, Pages,Post und sogar TextEdit. Probieren Sie Ihre Verknüpfung in einer anderen Anwendung aus und führen Sie den folgenden Schritt aus, wenn sie nicht funktioniert.
Schritt 5: Wenn Sie auf Ihrem Mac eine Anwendung finden, die diesen Verknüpfungs- / Ersatztipp nicht unterstützt, gehen Sie zu der App Bearbeiten Menü in der Menüleiste, wählen Sie Auswechslungen und die Freigabe Textersetzung aus den verfügbaren Optionen.

Bonus-Tipp: Eingabe von Sonderzeichen auf Ihrem Mac
Jetzt wissen Sie, wie Sie Ihre eigenen Tastenkombinationen auf Ihrem Mac erstellen und verwenden. Es kann jedoch vorkommen, dass Sie beim Schreiben ein Symbol oder eine Reihe von Symbolen verwenden möchten, die nicht üblich sind oder denen einfach keine Verknüpfung zugeordnet ist, wie diese:
⬊ ↗ ‽ ¥ ₱ ♞
Zum Glück sind auch Macs mit diesen und noch viel mehr ausgestattet spezielle Charaktere die nur eine Abkürzung entfernt sind. Um sie aufzurufen, drücken Sie Befehl+Wahl+T während auf den meisten Texteditoren und der Zeichenbetrachter wird auftauchen.
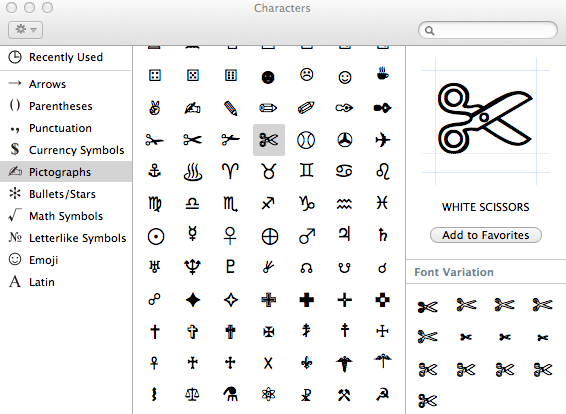
Daraus können Sie Charaktere aus mehreren Hauptkategorien auswählen, z Pfeile, Währungssymbole, Piktogramme und mehr. Doppelklicken Sie einfach auf eines davon und es wird Ihrem Text hinzugefügt. Sie können sie sogar zu Ihren hinzufügen Favoriten wenn du möchtest.
Los geht's. Ein paar nette, sehr nützliche Tipps, die Ihnen helfen, noch schneller und flexibler mit Text zu arbeiten. Genießen!
Zuletzt aktualisiert am 03. Februar 2022
Der obige Artikel kann Affiliate-Links enthalten, die Guiding Tech unterstützen. Dies beeinträchtigt jedoch nicht unsere redaktionelle Integrität. Die Inhalte bleiben unvoreingenommen und authentisch.



