4 Möglichkeiten, dieselbe iTunes-Mediathek auf mehreren Computern anzuhören
Verschiedenes / / February 10, 2022
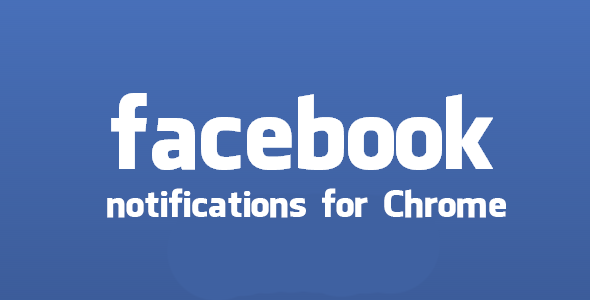
Wenn Sie mehrere Computer mit installiertem iTunes haben, besteht die Möglichkeit, dass die Musik darauf nicht synchron ist und Sie auf jedem von ihnen separate Songs haben. Das Pflegen separater Musiksammlungen macht keinen Sinn, wenn Sie häufig Musik auf diesen verschiedenen Computern hören. Warum nicht entweder die iTunes-Bibliotheken kombinieren oder sie vielleicht mit anderen Methoden synchronisieren/teilen? Spart Zeit und Mühe, oder?
Wir haben vier Methoden aufgelistet, die Sie verwenden können, um Ihre iTunes-Mediathek auf mehr als einen Computer zu bringen. Duplikate müssen nicht auf Ihren Computern verteilt sein, also wählen Sie eine der folgenden Methoden aus, um alle Ihre Lieblingslieder von einem Ort zu erhalten.
1. Verschieben Sie die iTunes-Dateien manuell
Wir haben behandelt, wie Sie die iTunes-Mediathek mit CopyTrans TuneSwift auf einen neuen Computer übertragen. Hier.
Grundsätzlich beinhaltet das Verfahren das Sichern der erforderlichen Ordner und das anschließende Wiederherstellen der Sicherung auf einem anderen Computer.
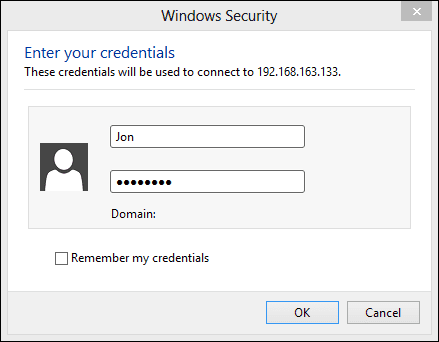
Dies mag das sein, wonach Sie suchen, aber das unglückliche Ergebnis der Verwendung dieser Methode ist, dass Sie es beibehalten müssen Sichern der Bibliothek für jede neue Änderung und Wiederherstellen dieser Änderungen auf den anderen Computern, also das Musik wird immer aktualisiert.
2. Synchronisieren Sie zwei iTunes-Ordner mit BitTorrent Sync

Anstatt eine Sicherung und Wiederherstellung der Bibliothek durchzuführen, was eine ständige Reproduktion der Verfahren erfordert, um die Bibliotheken auf dem neuesten Stand zu halten, könnten Sie verwenden BitTorrent-Synchronisierung die beiden zu behalten Bibliotheken synchronisiert, die jede Änderung effektiv miteinander widerspiegeln.
Beginnen Sie mit dem Herunterladen von BitTorrent Sync Hier.

Klicken Sie nach dem Öffnen auf die Schaltfläche namens Fügen Sie einen Sync-Ordner hinzu und dann wählen Durchsuche im resultierenden Popup-Fenster. Suchen Sie nach dem iTunes-Ordner, in dem Ihre Musik enthalten ist. Klicken Sie nun auf die Generieren Schaltfläche, um einen neuen geheimen Schlüssel zu erstellen. Dies ist völlig einzigartig und wird auf dem anderen Computer verwendet, um die Musik zu synchronisieren. Sie können diesen Schlüssel jetzt oder später kopieren – es spielt keine Rolle.
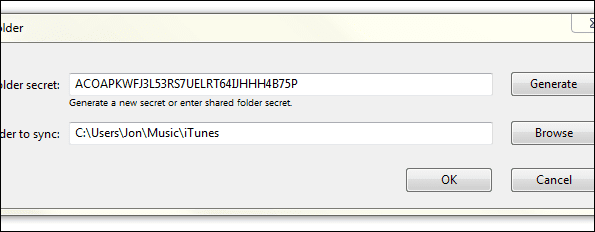
Suchen Sie nun auf dem anderen Computer wie oben nach dem iTunes-Ordner, aber fügen Sie diesmal den von Ihnen erstellten Schlüssel in den oberen Textbereich ein. Generieren Sie hier keinen neuen Schlüssel, sondern fügen Sie hier einfach das bereits generierte Geheimnis ein.
Beide Computer sollten ähnlich wie in diesem Screenshot unten aussehen. Der Ordnerpfad sollte für die meisten iTunes-Setups gleich sein.
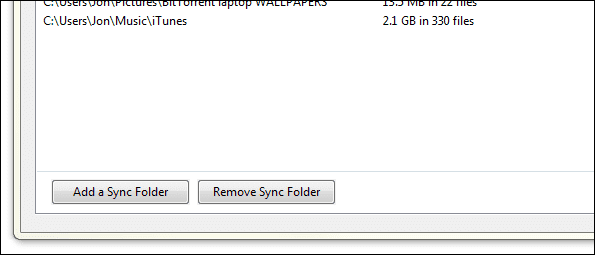
Jetzt, da beide Systeme denselben Ordner für Musik verwenden, werden alle Änderungen, die an einem vorgenommen werden, auf dem anderen widergespiegelt. Wenn Sie beispielsweise einen Song auf Ihrem Laptop umbenennen, wird die Änderung in derselben Bibliothek auf Ihrem Desktop vorübergehend ausgeführt. Die Änderungsrate zwischen den synchronisierten Computern ist abhängig von Netzwerkgeschwindigkeit und die Antwortzeit der Anwendung.
Überprüf den Überweisungen und Geschichte Registerkarte in BitTorrent Sync, wenn die Änderungen nicht zu funktionieren scheinen. Diese Abschnitte können helfen, ein langsames Netzwerk (wenn die Übertragung hängt) oder fehlende Übertragung (wenn der Verlauf keine Änderungen widerspiegelt) zu identifizieren.
3. Aktivieren Sie die Privatfreigabe in iTunes
wenn du habe nicht den Speicherplatz Auf beiden Computern, die für die vorherige Methode erforderlich sind, können Sie dies tun Aktivieren Sie die Privatfreigabe in iTunes. Tun Sie dies von der Datei > Privatfreigabe > Privatfreigabe aktivieren Menüoption.

Das Ergebnis ist, dass ein anderer Computer im selben Netzwerk die Medien sehen kann, die Sie freigeben möchten, ob mit oder ohne Passwort.
Cooler Tipp: Sie können Home Sharing sogar auf einem iOS-Gerät verwenden. Folgen Sie dieser Anleitung zu lernen wie.
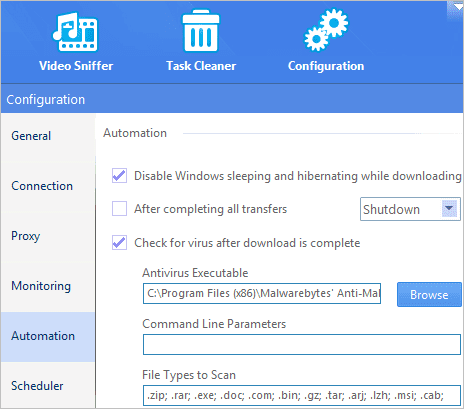
4. Streamen Sie mit Subsonic
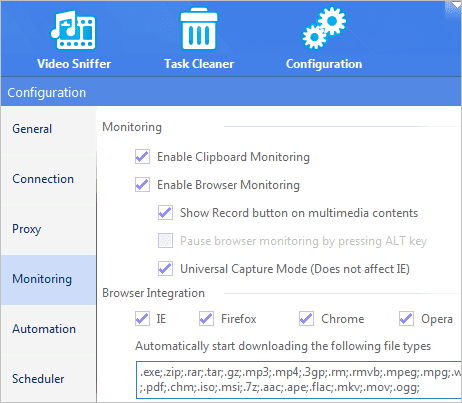
Wenn Sie nur über begrenzten Speicherplatz verfügen oder die Home-Sharing-Methode erweitern möchten, um Verbindungen außerhalb des Netzwerks aufzunehmen, vielleicht Unterschall ist für Sie. Installieren Sie einfach das Programm, wählen Sie die iTunes-Ordner aus, richten Sie die Portweiterleitung für den Zugriff außerhalb des Netzwerks ein und Sie können Ihre Musik von jedem Computer abrufen.
Schritt 1: Beginnen Sie mit dem Herunterladen des Programms Hier.
Nach der Installation werden Sie nicht aufgefordert oder angezeigt, dass der Server gestartet wurde, aber wenn Sie das Programm aus dem Infobereich öffnen, können Sie die Einstellungen finden, nach denen wir suchen.
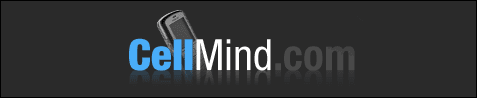
Schritt 2: Der Status Registerkarte steuert den aktiven Status des Servers – ob er ein- oder ausgeschaltet ist. Wählen Sie das Einstellungen Registerkarte und notieren Sie sich den Wert der Portnummer: 4040. Sie können diesen Wert beliebig ändern, aber wir behalten ihn für dieses Beispiel bei.
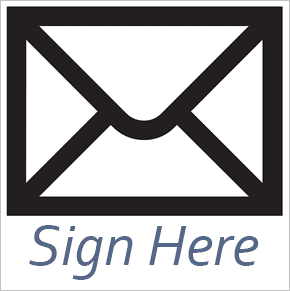
Schritt 3: Notieren Sie sich Ihre lokale IP-Adresse, indem Sie sie eingeben Ipconfig in einer Eingabeaufforderung wie folgt:
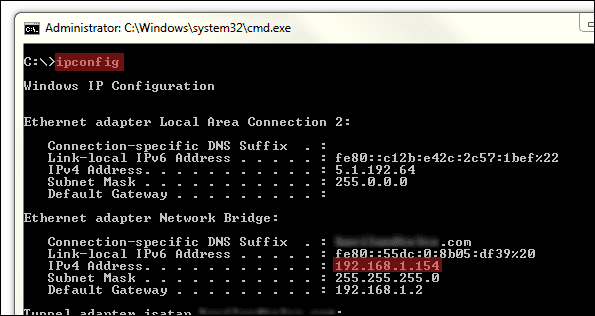
Schritt 4: Verwendung der Standard-Gateway Adresse aus dem obigen Schritt, geben Sie die Adresse in einen Browser ein.
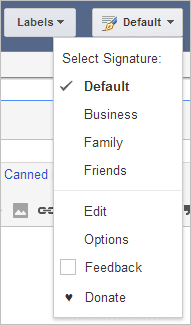
Wir suchen nach Port-Weiterleitung, die sich in unserem Linksys-Router unter befindet Anwendungen & Spiele.
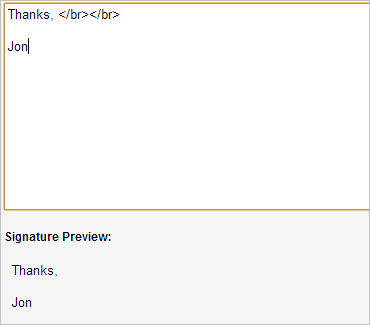
Jetzt fahren wir in den Hafen ein Schritt 2, neben der IP von Schritt 3, so:
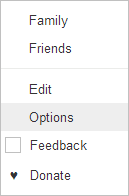
Schritt 5: Öffnen Sie einen Browser und verweisen Sie auf die URL: lokaler Host: 4040
Sie werden nach Anmeldeinformationen gefragt, um sich anzumelden. Die Standardkombination aus Benutzername und Passwort ist Administrator / Administrator.

Bevor Sie fortfahren, ändern Sie dieses Passwort in der Einstellungen > Benutzer > Admin Seite.
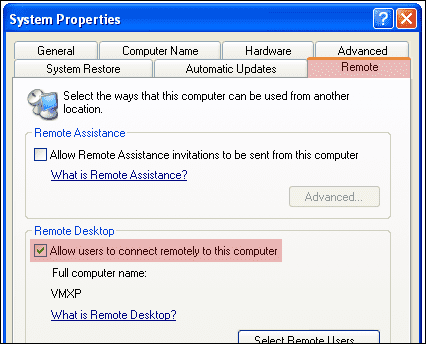
Schritt 6: Drücke den Einstellungen Menü oben, dann wählen Medienordner. Geben Sie den Ordner ein, den Sie zum Streamen von Subsonic verwenden möchten. Wir haben den Standard-Musikordner ausgewählt:
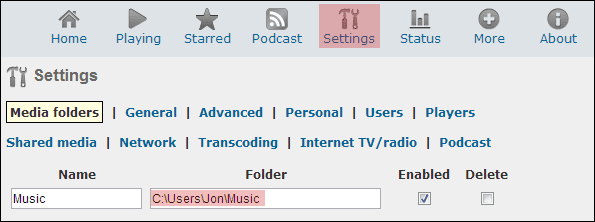
Stellen Sie sicher, dass Sie unten auf der Seite speichern, bevor Sie fortfahren.
Schritt 7: Um von einem anderen Computer aus auf diese Bibliothek zuzugreifen, geben Sie einfach die externe IP ein (die Sie finden können Hier), gefolgt von der Portnummer von 4040. Das Ergebnis sollte sein IP: Port, so was:

Die ganze Musik, die der Ordner enthält Schritt 6 enthält, wird angezeigt und steht zum sofortigen Streamen zur Verfügung.

Fazit
Wenn Sie Ihre iTunes-Musik auf einem anderen Computer anhören möchten, verwenden Sie eine der oben genannten Methoden. Sie sollten feststellen, dass einer dieser Leitfäden Ihrer Situation gerecht wird – ob Sie die Dateien streamen oder tatsächlich synchronisieren möchten.
Zuletzt aktualisiert am 03. Februar 2022
Der obige Artikel kann Affiliate-Links enthalten, die Guiding Tech unterstützen. Dies beeinträchtigt jedoch nicht unsere redaktionelle Integrität. Die Inhalte bleiben unvoreingenommen und authentisch.



