Was ist der Energiediagnosebericht in Windows 7 und wie wird er verwendet?
Verschiedenes / / February 10, 2022

Auf einem neuen Laptop funktioniert alles bestens. Windows fährt im Handumdrehen hoch, jede Anwendung reagiert blitzschnell und die Akkulaufzeit ist auf ihrem Höhepunkt. Wenn die Zeit vergeht und der Laptop mit Crapware geladen wird, beginnen sich die Dinge zum Schlechten zu ändern.
Die früher prahlende Startzeit wird zum Ärgernis und auch der Akku beginnt sich schneller zu entleeren als zuvor. Wir haben bereits besprochen, wie Sie können langsamen Windows-Start beheben um Ihre Arbeit zu beschleunigen, und heute zeige ich Ihnen, wie Sie die Akkulaufzeit verlängern können.
Nein, ich werde Sie nicht auffordern, in den Energiesparmodus zu wechseln oder Passen Sie die Bildschirmhelligkeit an, aber wir werden sehen, wie Sie die verwenden können Windows-Energiediagnosetool und werfen Sie einen Blick auf die allgemeinen Probleme, die sich auf die Akkulaufzeit Ihres Laptops auswirken und was Sie damit tun können.
Generieren und Anzeigen des Berichts
Schritt 1: Um den Bericht zu erstellen, müssen Sie Ihre Eingabeaufforderung als Administrator ausführen. Suchen Sie in Ihrem Startmenü nach CMD, klicken Sie mit der rechten Maustaste auf cmd.exe und wählen Sie Als Administrator ausführen. Möglicherweise müssen Sie UAC-Berechtigungen für den Prozess erteilen.
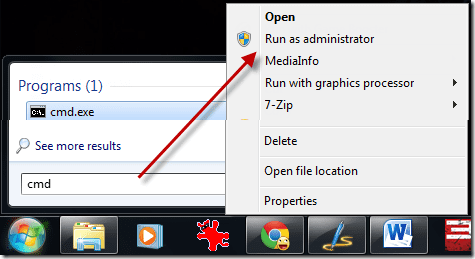
Schritt 2: Geben Sie an der Eingabeaufforderung ein powercfg – Energie und drücken Sie die Eingabetaste. Windows startet dann die Diagnose, die etwa eine Minute dauern wird. Danach gibt die Eingabeaufforderung die Anzahl der Fehler, Warnungen und andere aufgezeichnete Informationen zurück. Alle diese Informationen werden als Berichtsdatei im HTML-Format gespeichert.
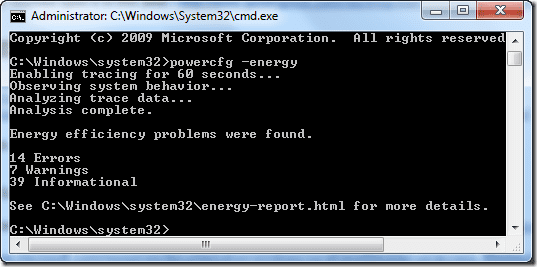
Schritt 3: Geben Sie jetzt ein energiebericht.html und drücken Sie die Eingabetaste, um den Bericht in Ihrem anzuzeigen Standardbrowser.
Notiz: Manchmal erhalten Sie beim Anzeigen des Berichts in Ihrem Browser die Fehlermeldung „Diese Webseite wurde nicht gefunden“. Kopieren Sie die Datei energy-report.html aus C:/Windows/system32/ Ordner in ein beliebiges anderes Verzeichnis und öffnen Sie es dann manuell in einem Browser.
Bericht verstehen
Der Bericht ist in vier Abschnitte gegliedert. Die erste ist die Kopfzeile und enthält die grundlegenden Systeminformationen Ihres Computers. Der zweite, dritte und letzte Teil sind der Fehler, die Warnung bzw. die Information. Die Fehler werden in roter Farbe hervorgehoben, die Warnungen in hellgelb, während der Informationsteil im Klartext ist.
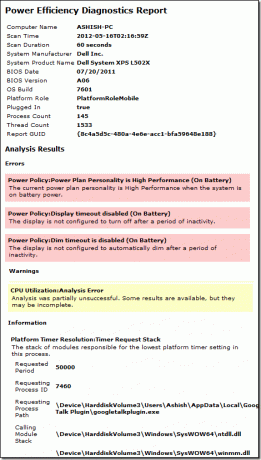
Sehen wir uns also an, wie wir diese Informationen effektiv nutzen können, um die Akkulaufzeit zu beheben.
Abschnitt Fehler
In diesem Abschnitt werden alle Punkte im Zusammenhang mit Ihren Peripheriegeräten und anderen Diensten hervorgehoben, die dafür verantwortlich sind, dass der Saft aus Ihrem Akku abgelassen wird. Sehen Sie sich zum Beispiel diese Warnung an.

Demnach habe ich die Standard-Ruhezeit meines Computers deaktiviert, wenn er im Akkubetrieb läuft, und um eine zu erreichen optimale Akkuleistung, ich muss dieses Problem beheben.
Cooler Tipp: Wenn Sie sich nicht sicher sind, wie Sie den Windows-Energiesparplan bearbeiten, können Sie sich unsere ausführliche Anleitung ansehen Energieoptionen in Windows. Obwohl der Artikel für Windows Vista geschrieben wurde, gilt er auch für Windows 7.
Warnabschnitt

Der Warnabschnitt gibt Ihnen Informationen, die Ihre Batterielebensdauer nicht direkt beeinträchtigen, aber wenn Sie daran arbeiten, wird dies die Leistung erhöhen. Für z.B. Die obige Warnung zeigt mir, dass das Standard-Festplatten-Timeout lang ist und behoben werden kann, um die Leistung zu steigern.
Informationsbereich
Dieser Abschnitt enthält Informationen zum Optimierungsprozess, den Windows durchführt, wenn Ihr Laptop im Akkubetrieb läuft, und sind nur als Wissensgrundlage gedacht.
Fazit
Verwenden Sie also den Diagnosebericht, um die Akkulaufzeit Ihres Laptops zu verlängern, indem Sie Probleme beheben, von denen Sie nie wussten, dass sie existieren. Und dies sollte kein einmaliger Vorgang sein. Ich empfehle Ihnen, diesen Diagnosebericht einmal im Monat auszuführen oder wenn Sie eine tun planmäßige Wartung auf deinem Computer.
Top-Bildnachweis: saschaaa
Zuletzt aktualisiert am 02. Februar 2022
Der obige Artikel kann Affiliate-Links enthalten, die Guiding Tech unterstützen. Dies beeinträchtigt jedoch nicht unsere redaktionelle Integrität. Die Inhalte bleiben unvoreingenommen und authentisch.



