3 coole Tricks für den dunklen Modus von OS X Yosemite
Verschiedenes / / February 10, 2022
Mit dem neuen Dark Mode, der in OS X Yosemite eingeführt wurde, gewann Apple sogar viele Fans dieser neuen Funktion wenn viele der Elemente des Finders dieses neue Aussehen immer noch nicht annehmen, wenn die Funktion aktiviert ist (wie das Finder-Fenster, zum Beispiel).
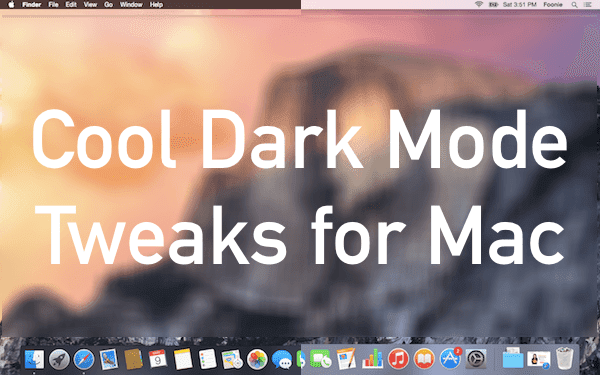
Aber auch wenn Apple keinen vollständigen Dark Mode für Yosemite eingeführt hat, hindert Sie das nicht daran, auch auf andere Weise Spaß mit dieser Funktion zu haben.
Werfen wir einen Blick auf drei verschiedene Optimierungen, die Sie im Dark Mode von OS X Yosemite vornehmen können, um ein noch besseres Erlebnis damit zu haben.
1. Ändern Sie nur das Dock in den dunklen Modus
Mit dieser Optimierung können Sie sich ändern nur die Dock-Oberfläche Ihres Mac. Dies ist offensichtlich ziemlich ordentlich, wenn Ihnen das Aussehen des Dunkelmodus in der Menüleiste und den Systemmenüs nicht gefällt.


Notiz: Wenn Sie mit Terminal nicht vertraut sind, hier ist ein wirklich cooler Artikel um Ihnen den Einstieg in dieses leistungsstarke Mac-Tool zu erleichtern.
Um dies zu aktivieren, öffnen Sie auf Ihrem Mac die Terminal Dienstprogramm und führen Sie dann diesen Befehl aus (kopieren und von hier einfügen):
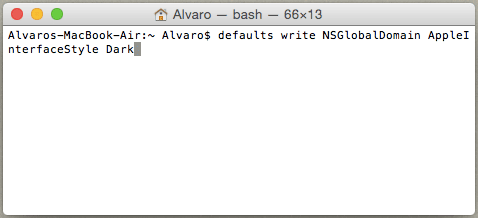
Standardwerte schreiben NSGlobalDomain AppleInterfaceStyle Dark
Führen Sie dann diesen aus, um das Dock neu zu starten und alle Änderungen zu übernehmen:
Killall-Dock
Wenn Sie diesen Look deaktivieren möchten, führen Sie einfach den folgenden Befehl aus, gefolgt vom Befehl killall Dock, noch einmal:
Standardwerte entfernen NSGlobalDomain AppleInterfaceStyle
2. Ändern Sie alles außer dem Dock in den dunklen Modus
Nehmen wir nun an, Sie möchten genau den gegenteiligen Effekt erzielen. Das heißt, die gesamte Benutzeroberfläche von Yosemite im Dunkelmodus zu haben außer für das Dock. Dies ist auch perfekt erreichbar, aber auf eine etwas andere Art und Weise.
Für diese Optimierung benötigen wir eine Drittanbieteranwendung namens Lights Out, die Sie über erhalten können dieser Link.

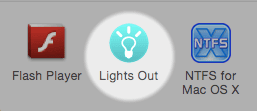
Sobald Sie die App heruntergeladen und gestartet haben, können Sie nicht nur verhindern, dass das Dock den Dunkelmodus verwendet, sondern Sie können sogar die Zeiten planen, zu denen der Dunkelmodus aktiviert werden soll.
3. Verwenden einer Tastenkombination zum Aktivieren des dunklen Modus
Wir haben es Ihnen gezeigt verschiedene Tastaturkürzel in anderen Einträgen, die das Arbeiten auf Ihrem Mac zu einem viel reibungsloseren Prozess machen.
Glücklicherweise können Sie auch eine spezielle Tastenkombination festlegen, um den Dunkelmodus über das zu aktivieren Terminal Nutzen auch.
Führen Sie dazu den folgenden Befehl über das Terminal aus:
sudo-Standardwerte schreiben /Library/Preferences/.GlobalPreferences.plist _HIEnableThemeSwitchHotKey -bool true
Starten Sie danach Ihren Mac neu, um diese Verknüpfung verwenden zu können.
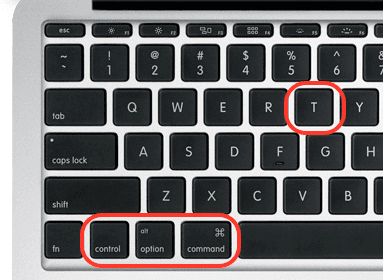
Danach können Sie jetzt den Dunkelmodus auf Ihrem Mac mit aktivieren Befehl + Strg + Alt + T Tastenkombination, mit der Sie so schnell wie möglich zwischen diesem und dem normalen Aussehen von Yosemite wechseln können.
Wichtiger Hinweis: Wenn Sie mit Terminal vertraut sind, dann werfen Sie auf jeden Fall einen Blick darauf bei diesem Artikel, wo wir einige nützliche Tipps teilen, um Sie mit diesem großartigen Dienstprogramm produktiver zu machen.
Und los geht's. Es besteht kein Zweifel, dass der Dark Mode auf Yosemite noch viel zu tun hat, aber mit diesen kleinen Tipps können Sie bereits damit beginnen, diese großartige neue Funktion zu nutzen.
Zuletzt aktualisiert am 03. Februar 2022
Der obige Artikel kann Affiliate-Links enthalten, die Guiding Tech unterstützen. Dies beeinträchtigt jedoch nicht unsere redaktionelle Integrität. Die Inhalte bleiben unvoreingenommen und authentisch.



