Schwarzen Bildschirm mit Cursor beim Start beheben
Verschiedenes / / November 28, 2021
Schwarzen Bildschirm mit Cursor beim Start beheben: Benutzer melden ein neues Problem mit ihrem System, bei dem der PC beim Starten normal bootet und zum BIOS gelangt Bildschirm erscheint dann der Windows-Logo-Bildschirm, aber danach wird ein schwarzer Bildschirm mit einem Mauszeiger in der Mitte angezeigt. Sie können sich nicht auf dem Bildschirm anmelden, da sie mit dem Mauszeiger auf dem schwarzen Bildschirm festsitzen. Benutzer können die Maus bewegen, aber der Linksklick oder Rechtsklick reagiert nicht, auch die Tastatur funktioniert nicht. Und das Drücken von Strg + Alt + Entf oder Strg + Umschalt + Esc macht nichts, im Grunde funktioniert nichts und Sie bleiben auf dem schwarzen Bildschirm hängen. An diesem Punkt hat der Benutzer nur die Möglichkeit, das Herunterfahren des PCs zu erzwingen und ihn auszuschalten.
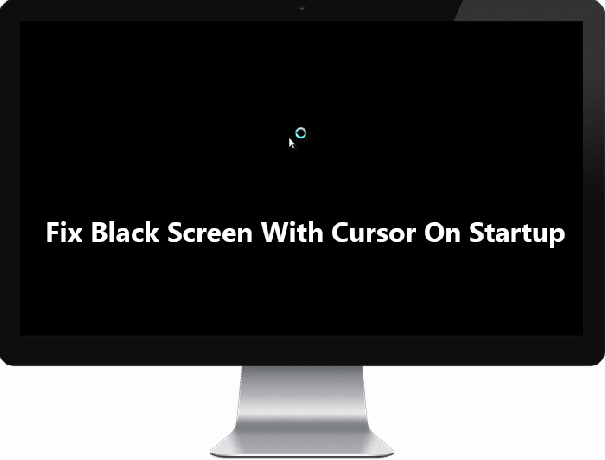
Die Hauptursache für diesen Fehler scheinen Bildschirmtreiber zu sein, aber es ist nicht nur darauf beschränkt. Da beschädigte Windows-Dateien oder Batteriereste manchmal auch dieses Problem verursachen. Wenn Sie versuchen, im abgesicherten Modus zu booten, bleiben Sie möglicherweise erneut beim Laden von Dateien hängen und sehen sich erneut dem schwarzen Bildschirm mit dem Mauszeiger gegenüber. Lassen Sie uns also, ohne Zeit zu verschwenden, mit der unten aufgeführten Anleitung zur Fehlerbehebung sehen, wie Sie den schwarzen Bildschirm mit dem Cursor beim Start beheben können.
Notiz: Stellen Sie sicher, dass Sie alle an den PC angeschlossenen externen Geräte oder Anhänge trennen und diese Schritte ausführen, bevor Sie fortfahren.
1. Starten Sie Ihr Windows wie gewohnt und drücken Sie auf dem schwarzen Bildschirm, wo Sie Ihren Cursor sehen, Strg + Umschalt + Esc zusammen, um den Windows Task-Manager zu öffnen.
2. Klicken Sie nun in der Registerkarte Prozesse mit der rechten Maustaste auf Windows Explorer oder Explorer.exe und wählen Sie Task beenden.

3. Als nächstes klicken Sie im Task-Manager-Menü auf Datei > Neue Aufgabe ausführen.

4.Typ Explorer.exe und klicken Sie auf OK. Sie würden Ihren Windows-Desktop ohne Probleme wieder sehen.

5.Jetzt starten Sie Ihren PC neu, um die Änderungen zu speichern, und möglicherweise wird der schwarze Bildschirm mit dem Cursor nicht mehr angezeigt.
Inhalt
- Schwarzen Bildschirm mit Cursor beim Start beheben
- Methode 1: Batterie herausnehmen und wieder einsetzen
- Methode 2: Starten Sie den Start/automatische Reparatur
- Methode 3: Führen Sie die Systemwiederherstellung aus
- Methode 4: Ausführen von SFC und CHKDSK
- Methode 5: Führen Sie DISM. aus
- Methode 6: Video mit niedriger Auflösung aktivieren
- Methode 7: Versuchen Sie den abgesicherten Modus, um den Bildschirmtreiber zu deinstallieren
- Methode 8: Berechtigungsprobleme beheben
Schwarzen Bildschirm mit Cursor beim Start beheben
Methode 1: Batterie herausnehmen und wieder einsetzen
Das erste, was Sie versuchen sollten, ist, den Akku aus dem Laptop zu entfernen und dann alle anderen USB-Anschlüsse, Netzkabel usw. Sobald Sie dies getan haben, halten Sie die Einschalttaste 10 Sekunden lang gedrückt und legen Sie dann den Akku erneut ein und versuchen Sie erneut, den Akku aufzuladen, prüfen Sie, ob Sie in der Lage sind Beheben Sie den schwarzen Bildschirm mit dem Cursor beim Start in Windows 10.

Methode 2: Starten Sie den Start/automatische Reparatur
1.Fügen Sie die ein Windows 10 bootfähige Installations-DVD oder Wiederherstellungs-CD und starten Sie Ihren PC neu.
2.Wenn Sie aufgefordert werden, eine beliebige Taste zu drücken, um von CD oder DVD zu booten, Drücke irgendeine Taste weitermachen.

3.Wählen Sie Ihre Spracheinstellungen aus und klicken Sie auf Weiter. Klicken Sie auf Reparieren Ihren Computer unten links.

4. Klicken Sie auf dem Bildschirm zur Auswahl einer Option auf Fehlerbehebung.

5.Klicken Sie auf dem Bildschirm „Fehlerbehebung“ auf Fortgeschrittene Option.

6.Klicken Sie auf dem Bildschirm Erweiterte Optionen auf Automatische Reparatur oder Starthilfe.

7.Warten Sie, bis die Windows-Automatik-/Startreparaturen abgeschlossen sind.
8. Neustart und Sie haben erfolgreich Fix schwarzen Bildschirm mit Cursor beim Start.
Lesen Sie auch So beheben Sie, dass die automatische Reparatur Ihren PC nicht reparieren konnte.
Methode 3: Führen Sie die Systemwiederherstellung aus
1.Legen Sie das Windows-Installationsmedium oder das Wiederherstellungslaufwerk/die Systemreparatur-CD ein und wählen Sie Ihre lSpracheinstellungen, und klicken Sie auf Weiter
2.Klicken Reparatur Ihr Computer unten.

3.Jetzt wählen Fehlerbehebung und dann Erweiterte Optionen.
4..Klicken Sie abschließend auf „Systemwiederherstellung“ und befolgen Sie die Anweisungen auf dem Bildschirm, um die Wiederherstellung abzuschließen.

5.Starten Sie Ihren PC neu, um die Änderungen zu speichern.
Methode 4: Ausführen von SFC und CHKDSK
1. Gehen Sie erneut mit der Methode 1 zur Eingabeaufforderung, klicken Sie einfach auf Eingabeaufforderung im Bildschirm Erweiterte Optionen.

2.Geben Sie den folgenden Befehl in cmd ein und drücken Sie nach jedem Befehl die Eingabetaste:
sfc /scannow /offbootdir=c:\ /offwindir=c:\windows. chkdsk C: /f /r /x
Hinweis: Stellen Sie sicher, dass Sie den Laufwerksbuchstaben verwenden, auf dem Windows derzeit installiert ist. Auch im obigen Befehl C: ist das Laufwerk, auf dem wir check disk ausführen möchten, /f steht für ein Flag, das chkdsk die Berechtigung zum Beheben von damit verbundenen Fehlern gibt mit dem Laufwerk, /r lässt chkdsk nach fehlerhaften Sektoren suchen und eine Wiederherstellung durchführen, und /x weist die Prüfdiskette an, das Laufwerk zu trennen, bevor die Prozess.

3.Beenden Sie die Eingabeaufforderung und starten Sie Ihren PC neu.
Methode 5: Führen Sie DISM. aus
1. Öffnen Sie die Eingabeaufforderung erneut über die oben angegebene Methode.
2.Geben Sie den folgenden Befehl in cmd ein und drücken Sie nach jedem Befehl die Eingabetaste:
a) Dism /Online /Cleanup-Image /CheckHealth. b) Dism /Online /Cleanup-Image /ScanHealth. c) Dism /Online /Cleanup-Image /RestoreHealth

3.Lassen Sie den DISM-Befehl ausführen und warten Sie, bis er beendet ist.
4. Wenn der obige Befehl nicht funktioniert, versuchen Sie es mit dem folgenden:
Dism /Image: C:\offline /Cleanup-Image /RestoreHealth /Source: c:\test\mount\windows. Dism /Online /Cleanup-Image /RestoreHealth /Quelle: c:\test\mount\windows /LimitAccess
Notiz: Ersetzen Sie C:\RepairSource\Windows durch den Speicherort Ihrer Reparaturquelle (Windows-Installations- oder Wiederherstellungs-CD).
5. Starten Sie Ihren PC neu, um die Änderungen zu speichern, und dies sollte Beheben Sie das Problem mit dem schwarzen Bildschirm mit dem Cursor beim Start.
Methode 6: Video mit niedriger Auflösung aktivieren
1. Stellen Sie zunächst sicher, dass Sie alle externen Anhänge entfernen, entfernen Sie dann alle CDs oder DVDs vom PC und starten Sie dann neu.
2.Halten Sie die F8-Taste gedrückt, um das Bildschirm mit erweiterten Startoptionen. Für Windows 10 müssen Sie der folgenden Anleitung folgen.
3.Starten Sie Ihr Windows 10 neu.
4. Wenn das System neu startet, rufen Sie das BIOS-Setup auf und konfigurieren Sie Ihren PC, um von CD/DVD zu booten.
5.Legen Sie die bootfähige Installations-DVD von Windows 10 ein und starten Sie Ihren PC neu.
6.Wenn Sie aufgefordert werden, eine beliebige Taste zu drücken, um von CD oder DVD zu booten, drücken Sie eine beliebige Taste, um fortzufahren.
7.Wählen Sie Ihre Sprachpräferenzen, und klicken Sie auf Weiter. Klicken Sie auf Reparieren Ihren Computer unten links.

8. Klicken Sie auf dem Bildschirm zur Auswahl einer Option auf Fehlerbehebung.

9.Klicken Sie auf dem Bildschirm „Fehlerbehebung“ auf Fortgeschrittene Option.

10.Klicken Sie auf dem Bildschirm Erweiterte Optionen auf Eingabeaufforderung.

11.Wenn die Eingabeaufforderung (CMD) geöffnet ist C: und drücken Sie die Eingabetaste.
12.Geben Sie nun den folgenden Befehl ein:
BCDEDIT /SET {DEFAULT} BOOTMENUPOLICY LEGACY.
13.Und drücken Sie die Eingabetaste, um Aktivieren Sie das erweiterte Startmenü des Legacy-Systems.

14.Schließen Sie die Eingabeaufforderung und kehren Sie im Bildschirm „Option auswählen“ zurück, klicken Sie auf „Weiter“, um Windows 10 neu zu starten.
15.Vergessen Sie zum Schluss nicht, Ihre Windows 10-Installations-DVD auszuwerfen, um Boot Optionen.
16. Verwenden Sie auf dem Bildschirm "Erweiterte Startoptionen" die Pfeiltasten, um hervorzuheben Video mit niedriger Auflösung aktivieren (640×480) und drücken Sie dann die Eingabetaste.

Wenn das Problem nicht im Modus mit niedriger Auflösung auftritt, hängt das Problem mit den Video-/Anzeigetreibern zusammen. Sie könnten Problem mit schwarzem Bildschirm mit Cursor beim Start beheben indem Sie einfach den Grafikkartentreiber von der Website des Herstellers herunterladen und über den abgesicherten Modus installieren.
Methode 7: Versuchen Sie den abgesicherten Modus, um den Bildschirmtreiber zu deinstallieren
Verwenden Sie zuerst die obige Anleitung aus der erweiterten Startoption, wählen Sie den abgesicherten Modus aus und führen Sie dann die folgenden Schritte aus:
1. Drücken Sie im abgesicherten Modus die Windows-Taste + R und geben Sie dann ein devmgmt.msc und drücken Sie die Eingabetaste, um den Geräte-Manager zu öffnen.

2. Erweitern Sie den Anzeigeadapter und klicken Sie dann mit der rechten Maustaste auf Ihren integrierter Display-Adapter und wählen Sie deinstallieren.

3.Wenn Sie nun eine dedizierte Grafikkarte haben, klicken Sie mit der rechten Maustaste darauf und wählen Sie Deaktivieren.

4. Klicken Sie nun im Geräte-Manager-Menü auf Aktion und dann auf Scannen nach Hardwareänderungen.

5. Starten Sie Ihren PC neu und prüfen Sie, ob Sie in der Lage sind Beheben Sie das Problem mit dem schwarzen Bildschirm mit dem Cursor beim Start.
Methode 8: Berechtigungsprobleme beheben
1.Öffnen Sie die Eingabeaufforderung, indem Sie entweder in den abgesicherten Modus oder über die Windows-Installations- oder Wiederherstellungs-CD gehen.
2. Geben Sie den folgenden Befehl in cmd ein und drücken Sie nach jedem Befehl die Eingabetaste. Stellen Sie außerdem sicher, dass Sie C: durch den Laufwerksbuchstaben Ihres Systemlaufwerks ersetzen.
Pfad %path%;C:\Windows\System32
cacls C:\Windows\System32 /E /T /C /G alle: F
Hinweis: Die Ausführung der obigen Befehle dauert einige Zeit, also haben Sie bitte etwas Geduld.
3. Starten Sie Ihren PC neu und wenn das Problem mit dem schwarzen Bildschirm mit dem Cursor durch unangemessene Berechtigungen verursacht wurde, sollte Windows jetzt normal funktionieren.
4. Drücken Sie die Windows-Taste + X und wählen Sie dann Eingabeaufforderung (Admin).
5. Geben Sie den folgenden Befehl in cmd ein und drücken Sie die Eingabetaste:
cacls C:\Windows\System32 /E /T /C /G System: F Administratoren: R
cacls C:\Windows\System32 /E /T /C /G alle: R
6. Starten Sie Ihren PC erneut neu, um die Änderungen zu speichern.
Für dich empfohlen:
- Behebung hoher CPU-Auslastung durch WmiPrvSE.exe
- Fix Windows hat ein Festplattenproblem erkannt
- 6 Möglichkeiten, den Windows Store zu reparieren, wird nicht geöffnet
- Fix Windows Store funktioniert nicht
Das hast du erfolgreich Schwarzer Bildschirm mit Cursor beim Startproblem beheben Wenn Sie jedoch noch Fragen zu diesem Beitrag haben, können Sie diese gerne im Kommentarbereich stellen.



