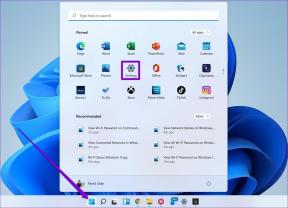Problem mit nicht unterstützter Chromecast-Quelle auf Ihrem Gerät beheben
Verschiedenes / / November 28, 2021
Die Ära der Smart-TVs hat begonnen. Einst als Idiotbox bezeichnet, bietet der Fernseher heute eine breite Palette von Funktionen, die sogar den Personal Computer in den Schatten stellen können. Ein Hauptgrund für diese Entwicklung war die Entwicklung von Geräten wie dem Chromecast, die die meisten drehen können gewöhnliche Fernseher in Smart-TVs umwandeln. Benutzer haben jedoch einen Fehler gemeldet, der besagt, dass die Chromecast-Quelle unterstützt. Wenn dieser Fehler Ihr Streaming-Erlebnis unterbrochen hat, gehen Sie wie folgt vor: Beheben Sie den Fehler „Chromecast-Quelle nicht unterstützt“.

Inhalt
- Fehler bei nicht unterstützter Chromecast-Quelle beheben
- Warum kann ich mit Chromecast nicht auf meinen Fernseher streamen?
- Methode 1: Aktivieren Sie die Spiegelung in Google Chrome
- Methode 2: Aktivieren Sie den Cast Media Router-Anbieter
- Methode 3: Deaktivieren Sie den Werbeblocker und die VPN-Erweiterungen
- Methode 4: Löschen Sie die Cache-Daten der App
- Methode 4: Überprüfen Sie die Internetverbindung und die Wi-Fi-Konnektivität beider Geräte
- Methode 5: Starten Sie alle beteiligten Systeme neu
- Methode 6: Chromecast aktualisieren
Fehler bei nicht unterstützter Chromecast-Quelle beheben
Warum kann ich mit Chromecast nicht auf meinen Fernseher streamen?
Chromecast ist eine großartige Möglichkeit, Ihr Telefon oder Ihren PC auf Ihren Fernseher zu übertragen. Es gibt kaum ein Gerät, das sich nicht mit Chromecast koppeln lässt. Dies bedeutet, dass der von Ihnen erhaltene Fehler Quelle nicht unterstützt wird wahrscheinlich nicht durch Inkompatibilität, sondern durch einen kleinen Fehler oder Bug auf Ihrem Gerät verursacht wird. Diese Probleme können von schlechter Netzwerkkonnektivität bis hin zu fehlerhaften Anwendungen reichen. Unabhängig von der Art des Problems hilft dieser Artikel bei der Übertragung auf Ihren Fernseher mit Chromecast.
Methode 1: Aktivieren Sie die Spiegelung in Google Chrome
Die Bildschirmspiegelung ist eine experimentelle Funktion in Chrome, mit der Benutzer ihren Bildschirm für andere Geräte freigeben können. Standardmäßig ändert und passt sich die Spiegelungsfunktion basierend auf dem Gerät oder den Verbindungen an, die Sie haben, aber Sie können sie erzwingen, um Ihren Chrome-Browser dazu zu zwingen, seinen Bildschirm zu teilen. So aktivieren Sie die Spiegelungsfunktion in Google Chrome:
1. Öffnen Sie einen neuen Tab in Chrome und Typ in der folgenden URL in der Suchleiste: chrome://flaggen. Dadurch werden die experimentellen Funktionen in Ihrem Browser geöffnet.
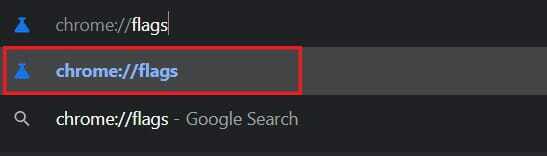
2. In dem „Suchflaggen“ Balken oben, suchen nachSpiegelung.
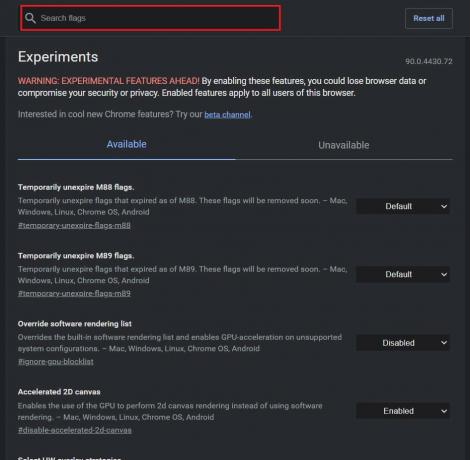
3. Eine Option mit dem Titel Allen Sites erlauben, die Spiegelung zu initiieren wird auf dem Bildschirm angezeigt. Ändern Sie in der Dropdown-Liste rechts die Einstellung von Standardmäßig aktiviert.
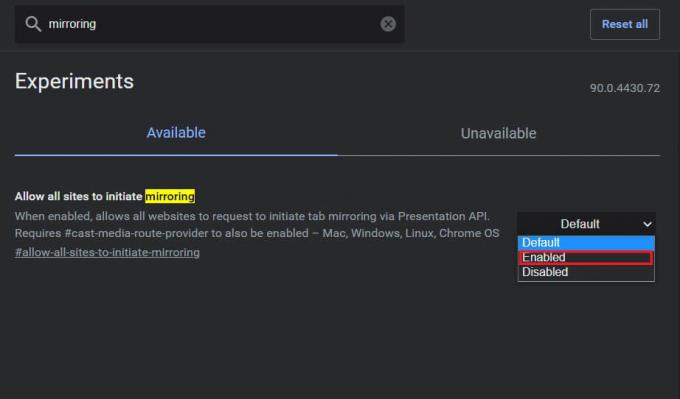
4. Sie müssen dann Google Chrome neu starten und die Einstellungen werden aktualisiert.
Lesen Sie auch:So spiegeln Sie Ihren Android- oder iPhone-Bildschirm auf Chromecast
Methode 2: Aktivieren Sie den Cast Media Router-Anbieter
Wenn die Registerkarte "Experimentelle Funktionen" noch geöffnet ist, können Sie versuchen, den Anbieter des Caste Media Routers zu aktivieren. Obwohl sich diese Funktionen automatisch ändern, können sie behoben werden Problem mit nicht unterstützter Chromecast-Quelle:
1. Suchen Sie in der Suchleiste nach „Caste Media Router-Anbieter.“
2. Klicken Sie ähnlich wie bei der Spiegelungsfunktion auf die Dropdown-Liste und aktivieren das Merkmal.
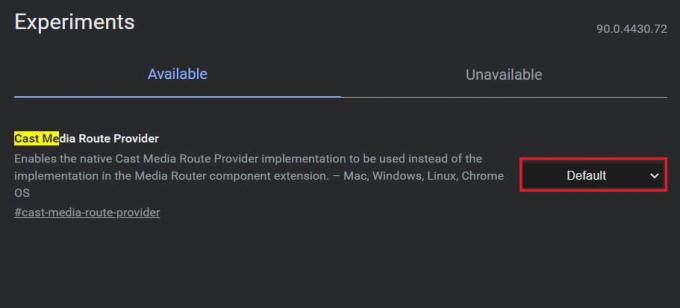
Methode 3: Deaktivieren Sie den Werbeblocker und die VPN-Erweiterungen
Es besteht die Möglichkeit, dass Adblocker und VPNs verhindern, dass Ihr Gerät seinen Bildschirm freigibt, um Ihre Privatsphäre zu schützen. Sie können versuchen, verschiedene Erweiterungen in Ihrem Google Chrome zu deaktivieren und prüfen, ob das Problem dadurch behoben wird.
1. Klicken Sie auf die Puzzleteil-Symbol in der oberen rechten ecke deines Chrome-App.
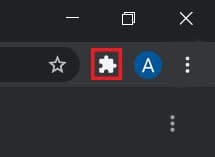
2. Gehen Sie zum unteren Rand des angezeigten Bedienfelds und klicke auf Erweiterungen verwalten um die Liste aller Nebenstellen auf Ihrem Gerät zu öffnen.
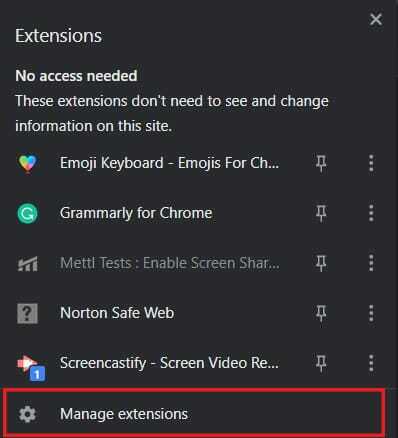
3. Hier kannst du Deaktivieren Sie jede Erweiterung von denen Sie glauben, dass sie Ihr Gerät stören, insbesondere solche, die Werbeblocker oder VPN-Dienste sind.

4. Versuchen Sie, Ihr Gerät über Chromecast zu verbinden und prüfen Sie, ob das Problem behoben ist.
Methode 4: Löschen Sie die Cache-Daten der App
Wenn Sie versuchen, über Ihr Android-Gerät zu streamen, dies jedoch nicht möglich ist, besteht die Möglichkeit, dass das Problem bei der App liegt. Durch das Löschen des Speichers und der zwischengespeicherten Daten einer App können Sie potenzielle Fehler beseitigen, die den Verbindungsprozess stören könnten. So können Sie die Cache-Daten von Apps löschen, um Beheben Sie die Quelle, die beim Chromecast-Problem nicht unterstützt wird.
1. Offen die App Einstellungen und tippen Sie auf Apps und Benachrichtigungen.

2. Tippen Sie auf Alle Apps anzeigen.
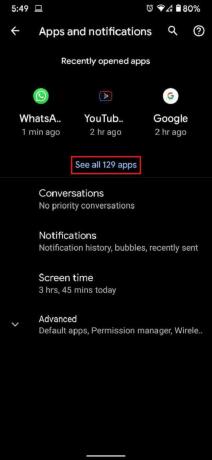
3. Suchen Sie in der Liste die Anwendung, die Sie nicht auf Ihren Fernseher übertragen können, und tippen Sie darauf.
4. Tippen Sie auf 'Speicher und Cache.’
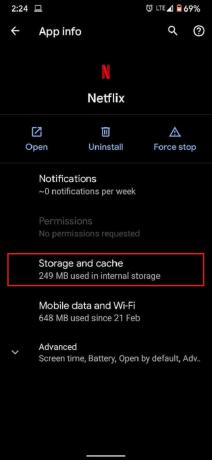
5. Tippe auf Cache leeren oder Lager räumen wenn Sie die App zurücksetzen möchten.
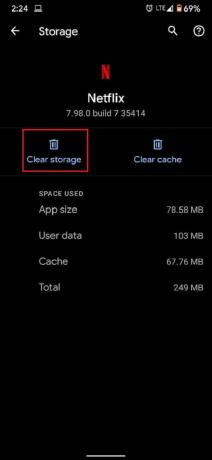
6. Das Problem sollte behoben sein und das Streaming sollte ordnungsgemäß funktionieren.
Methode 4: Überprüfen Sie die Internetverbindung und die Wi-Fi-Konnektivität beider Geräte
Chromecasts benötigen eine schnelle Internetverbindung, um ordnungsgemäß zu funktionieren. Stellen Sie sicher, dass Ihr WLAN schnell genug ist, damit Chromecast funktioniert. Darüber hinaus müssen sowohl Ihr Gerät als auch Chromecast mit demselben Netzwerk verbunden sein, damit das Streamen funktioniert. Rufen Sie die Einstellungen Ihres Smartphones oder PCs auf und stellen Sie sicher, dass das Gerät mit demselben WLAN wie Ihr Chromecast verbunden ist. Sobald eine ordnungsgemäße Verbindung hergestellt wurde, sollten Sie das Problem „Chromecast-Quelle nicht unterstützt“ beheben.
Lesen Sie auch:6 Möglichkeiten, Ihr Android-Telefon mit Ihrem Fernseher zu verbinden
Methode 5: Starten Sie alle beteiligten Systeme neu
Ein Neustart Ihrer Systeme ist der perfekte Weg, um kleinere Fehler und Fehler zu beseitigen. Fahren Sie zuerst Ihren Fernseher und Ihren Chromecast herunter und trennen Sie ihn. Schalten Sie dann das Gerät aus, das Sie verbinden möchten. Nachdem Geräte ausgeschaltet wurden, warten Sie einige Minuten und starten Sie sie erneut. Versuchen Sie nach der ersten Startsequenz, Ihr Gerät über Chromecast zu streamen, und prüfen Sie, ob es funktioniert.
Methode 6: Chromecast aktualisieren
Ein ordnungsgemäß aktualisiertes Google Chrome und Chromecast minimieren die meisten Kompatibilitätsprobleme, mit denen Sie möglicherweise konfrontiert werden. Öffnen Sie Google Chrome in Ihrem Browser und Tippen Sie auf die drei Punkte in der oberen rechten Ecke des Bildschirms. Wenn Ihre Software Updates benötigt, werden diese in diesem Bereich angezeigt. Laden Sie sie herunter und installieren Sie sie so schnell wie möglich, um jedes Problem zu lösen.
Stellen Sie außerdem sicher, dass Ihr Chromecast-Gerät mit der neuesten Firmware ausgeführt wird. Sie können dies tun, indem Sie die Google Home-Anwendung auf Ihrem Smartphone. Chromecast wird automatisch aktualisiert, und man kann nicht viel dagegen tun. Sollten die Updates jedoch verspätet sein, ist Google Home die richtige Anlaufstelle.
Empfohlen:
- So spiegeln Sie den Android-Bildschirm ohne Root auf Ihren PC
- Fix Cast to Device funktioniert nicht in Windows 10
- So aktivieren Sie den Home-Button in Google Chrome
- Fix Windows 10 Startbutton funktioniert nicht
Wir hoffen, dass dieser Artikel hilfreich war und Sie konnten Fehler bei Chromecast-Quelle nicht unterstützt beheben. Wenn die Geschwindigkeit jedoch trotz aller erforderlichen Schritte unverändert bleibt, kontaktieren Sie uns über den Kommentarbereich, und wir können Ihnen helfen.