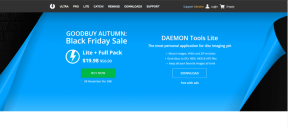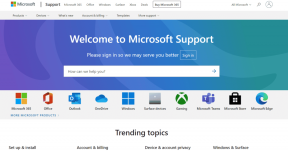Windows konnte keinen Treiber für Ihren Netzwerkadapter finden [Gelöst]
Verschiedenes / / November 28, 2021
Gerätetreiber sind wichtig für das ordnungsgemäße Funktionieren Ihrer Systemhardware. Wenn diese Treiber beschädigt werden oder irgendwie nicht mehr funktionieren, wird die Hardware die Kommunikation mit Windows einstellen. Kurz gesagt, Sie werden Probleme mit dieser bestimmten Hardware haben. Falls Sie also mit netzwerkbezogenen Problemen konfrontiert sind oder keine Verbindung zum Internet herstellen können, führen Sie wahrscheinlich die Fehlerbehebung für Netzwerkadapter. Navigieren Sie zu Windows-Einstellungen (Drücken Sie Windows-Taste + I), klicken Sie dann auf Update & Sicherheit, wählen Sie im Menü auf der linken Seite Problembehandlung. Klicken Sie nun unter "Andere Probleme suchen und beheben" auf Netzwerkadapter und dann auf "Führen Sie die Fehlerbehebung aus“.
Normalerweise überprüft der Netzwerk-Troubleshooter die Treiber und Einstellungen, wenn sie nicht vorhanden sind, setzt er sie zurück und behebt Probleme, wann immer dies möglich ist. In diesem Fall werden Sie jedoch beim Ausführen der Problembehandlung für Netzwerkadapter feststellen, dass das Problem nicht behoben werden kann, obwohl das Problem gefunden wurde. Die Netzwerk-Fehlerbehebung zeigt Ihnen die Fehlermeldung „
Windows konnte keinen Treiber für Ihren Netzwerkadapter finden“.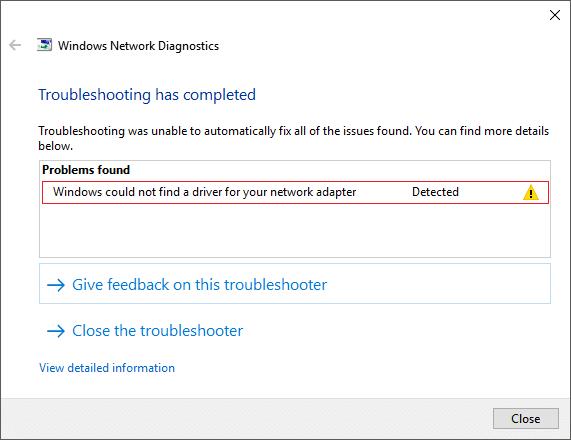
Die obige Fehlermeldung bedeutet nicht, dass kein Netzwerkadaptertreiber auf dem System installiert ist, der Fehler bedeutet einfach, dass Windows nicht mit dem Netzwerkadapter kommunizieren kann. Dies liegt nun an beschädigten, veralteten oder inkompatiblen Netzwerktreibern. Lassen Sie uns also, ohne Zeit zu verschwenden, sehen, wie Windows mit Hilfe des unten aufgeführten Tutorials keinen Treiber für Ihren Netzwerkadapterfehler finden konnte.
Inhalt
- Fix Windows konnte keinen Treiber für Ihren Netzwerkadapter finden
- Methode 1: Netzwerkadaptertreiber neu installieren
- Methode 2: Aktualisieren Sie den Netzwerkadaptertreiber
- Methode 3: Führen Sie die Problembehandlung für Netzwerkadapter aus
- Methode 4: Überprüfen Sie die Energieverwaltungseinstellungen des Netzwerkadapters
- Methode 5: Führen Sie eine Systemwiederherstellung durch
- Methode 6: Setzen Sie das Netzwerk zurück
Fix Windows konnte keinen Treiber für Ihren Netzwerkadapter finden
Stellen Sie sicher, dass einen Wiederherstellungspunkt erstellen nur für den Fall, dass etwas schief geht.
Methode 1: Netzwerkadaptertreiber neu installieren
Hinweis: Sie benötigen einen anderen PC, um den neuesten Netzwerkadaptertreiber herunterzuladen, da Ihr System über eingeschränkten Internetzugang verfügt.
Stellen Sie zunächst sicher, dass Sie die neuesten Netzwerkadaptertreiber von der Website des Herstellers herunterladen, wenn Sie den Hersteller dann nicht kennen Navigieren Sie zum Gerätemanager, erweitern Sie Netzwerkadapter, hier finden Sie den Namen des Herstellers des Netzwerkgeräts, z. B. in my Fall, es ist Intel Centrino Wireless.
Alternativ können Sie auch auf die Website Ihres PC-Herstellers gehen und dann zum Abschnitt Abendessen und Downloads gehen und von hier die neuesten Treiber für den Netzwerkadapter herunterladen. Sobald Sie den neuesten Treiber haben, übertragen Sie ihn auf ein USB-Flash-Laufwerk und schließen Sie den USB an dem System an, auf dem die Fehlermeldung "Windows konnte keinen Treiber für Ihren Netzwerkadapter finden“. Kopieren Sie die Treiberdateien vom USB auf dieses System und befolgen Sie dann die unten aufgeführten Schritte:
1. Drücken Sie die Windows-Taste + R und geben Sie dann ein devmgmt.msc und drücken Sie die Eingabetaste, um zu öffnen Gerätemanager.

2.Erweitern Sie dann die Netzwerkadapter Rechtsklick auf Ihrem Gerät und wählen Sie Gerät deinstallieren.

Notiz: Wenn Sie Ihr Gerät nicht finden können, befolgen Sie dies für jedes der unter Netzwerkadapter aufgeführten Geräte.
3.Häkchen „Löschen Sie die Treibersoftware für dieses Gerät“ und klicke Deinstallieren.
4. Starten Sie Ihren PC neu, um die Änderungen zu speichern.
5. Nach dem Neustart des Systems versucht Windows automatisch, den neuesten Treiber für Ihr Gerät zu installieren.
Sehen Sie, ob dies das Problem behebt, wenn nicht, dann Installieren Sie die Treiber, die Sie mit dem USB-Laufwerk auf Ihren PC übertragen haben.
Lesen Sie auch:Beheben Sie den Netzwerkadapter-Fehlercode 31 im Geräte-Manager
Methode 2: Aktualisieren Sie den Netzwerkadaptertreiber
Wenn Ihre Netzwerkadaptertreiber beschädigt oder veraltet sind, wird der Fehler "Windows konnte keinen Treiber für Ihren Netzwerkadapter finden“. Um diesen Fehler zu beheben, müssen Sie Ihre Netzwerkadaptertreiber aktualisieren:
1. Drücken Sie die Windows-Taste + R und geben Sie „devmgmt.msc” im Dialogfeld Ausführen zum Öffnen Gerätemanager.

2.Erweitern Netzwerkadapter, dann klicke mit der rechten Maustaste auf dein WLAN-Controller(zum Beispiel Broadcom oder Intel) und wählen Sie Treiber aktualisieren.

3. Wählen Sie in Windows Treibersoftware aktualisieren „Durchsuchen Sie meinen Computer nach Treibersoftware.“

4.Wählen Sie nun „Lassen Sie mich aus einer Liste von Gerätetreibern auf meinem Computer auswählen.“

5.Versuchen Sie es Aktualisieren Sie Treiber von den aufgeführten Versionen.
6.Wenn das oben genannte nicht funktioniert hat, gehen Sie zu die Website des Herstellers Treiber aktualisieren: https://downloadcenter.intel.com/
7.Starten Sie neu, um die Änderungen zu übernehmen.
Methode 3: Problembehandlung für Netzwerkadapter ausführen
1. Drücken Sie die Windows-Taste + I, um die Einstellungen zu öffnen, und klicken Sie dann auf Update & Sicherheit.

2.Wählen Sie im Menü auf der linken Seite Fehlerbehebung.
3. Klicken Sie unter Fehlerbehebung auf Internetverbindungen und dann klick Führen Sie die Fehlerbehebung aus.

4.Befolgen Sie die weiteren Anweisungen auf dem Bildschirm, um die Fehlerbehebung auszuführen.
5.Wenn das oben genannte Problem das Problem nicht behoben hat, klicken Sie im Fenster Fehlerbehebung auf Netzwerkadapter und dann klick auf Führen Sie die Fehlerbehebung aus.

5. Starten Sie Ihren PC neu, um die Änderungen zu speichern und zu sehen, ob Sie in der Lage sind Fix Windows konnte keinen Treiber für Ihren Netzwerkadapterfehler finden.
Methode 4: Überprüfen Sie die Energieverwaltungseinstellungen des Netzwerkadapters
1. Drücken Sie die Windows-Taste + R und geben Sie dann ein devmgmt.msc und drücken Sie die Eingabetaste, um den Geräte-Manager zu öffnen.

2.Erweitern Sie dann die Netzwerkadapter Rechtsklick auf Ihrem Gerät und wählen Sie Eigenschaften.

3. Wechseln Sie dann zur Registerkarte Energieverwaltung deaktivieren “Lassen Sie den Computer dieses Gerät ausschalten, um Energie zu sparen.“

4.Klicken Sie auf OK, um Ihre Einstellungen zu speichern.
5.Führen Sie die Problembehandlung für den Netzwerkadapter erneut aus und prüfen Sie, ob er behoben werden kann Windows konnte keinen Treiber für Ihren Netzwerkadapterfehler finden.
Methode 5: Führen Sie eine Systemwiederherstellung durch
1.Geben Sie control in die Windows-Suche ein und klicken Sie dann auf „Schalttafel” Verknüpfung aus dem Suchergebnis.

2.Schalten Sie das ‘Gesehen von’-Modus auf ‘Kleine Icons’.

3.Klicken Sie auf ‘Erholung’.
4.Klicken Sie auf ‘Offene Systemwiederherstellung“, um die letzten Systemänderungen rückgängig zu machen. Befolgen Sie alle erforderlichen Schritte.

5.Jetzt von der Systemdateien und Einstellungen wiederherstellen Fenster anklicken Nächste.

6.Wählen Sie die Wiederherstellungspunkt und stellen Sie sicher, dass dieser Wiederherstellungspunkt ist erstellt, bevor Sie mit dem Fehler Windows konnte keinen Treiber für Ihren Netzwerkadapter finden.

7.Wenn Sie keine alten Wiederherstellungspunkte finden können, dann Häkchen “Zeige mehr Wiederherstellungspunkte“ und wählen Sie dann den Wiederherstellungspunkt aus.

8.Klicken Nächste und überprüfen Sie dann alle von Ihnen konfigurierten Einstellungen.
9.Klicken Sie abschließend auf Beenden um den Wiederherstellungsprozess zu starten.

Methode 6: Setzen Sie das Netzwerk zurück
Das Zurücksetzen des Netzwerks über die integrierte Einstellungsanwendung in Windows 10 kann hilfreich sein, falls ein Problem mit der Netzwerkkonfiguration Ihres Systems auftritt. Um das Netzwerk zurückzusetzen,
1. Verwenden Sie die Tastenkombination für Windows-TastenWindows-Taste + I um die Einstellungsanwendung zu öffnen. Sie können die Einstellungsanwendung auch öffnen, indem Sie Klick auf das zahnradähnliche Symbol im Startmenü befindet sich direkt über dem Stromsymbol.
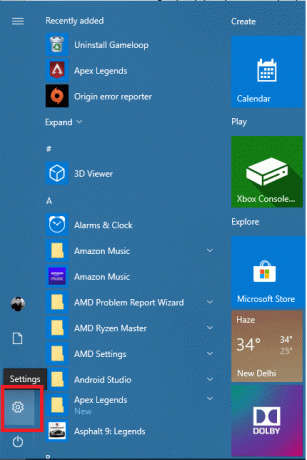
2. Klicke auf Netzwerk & Internet.

3. Scrollen Sie nach unten, um die Option anzuzeigen Netzwerk-Reset und klicken Sie darauf.
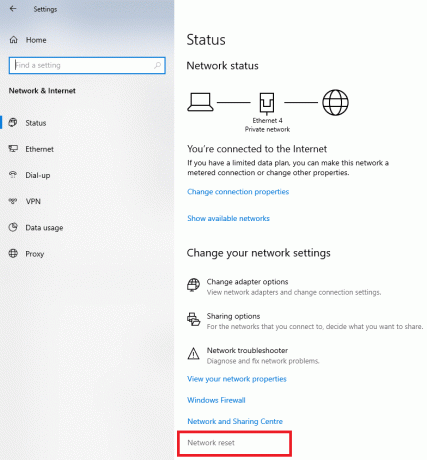
4. Klicken Sie auf der sich öffnenden Seite auf Jetzt zurücksetzen.
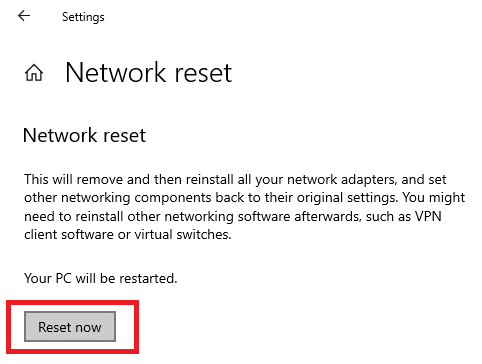
5. Ihr Windows 10-Desktop oder -Laptop wird neu gestartet und die gesamte Netzwerkkonfiguration wird auf zurückgesetzt Voreinstellungen. Ich hoffe, dass dies den Netzwerkadaptertreiber behebt, der das Problem nicht gefunden hat.
Empfohlen:
- Beheben Sie das Problem mit dem Wireless-Adapter oder Access Point
- Master Boot Record (MBR) in Windows 10 reparieren
- Beheben Sie diese Kopie von Windows ist kein echter Fehler
- So ändern Sie das Google Mail-Passwort in 5 Minuten
Dies schließt die einfachen Korrekturen ein, die Sie implementieren können Fix Windows konnte keine Treiber für Ihren Netzwerkadapter finden. Wenn Sie einen Desktop verwenden und eine PCIe-Netzwerkkarte verwenden, können Sie versuchen, die Netzwerkadapterkarte gegen eine andere auszutauschen oder den integrierten Netzwerkadapter zu verwenden. Wenn Sie einen Laptop mit einer austauschbaren Wi-Fi-Karte verwenden, können Sie auch versuchen, sie mit einer anderen Karte auszutauschen und zu überprüfen, ob ein Hardwareproblem mit Ihrem Netzwerkadapter vorliegt.
Wenn keine dieser Korrekturen funktioniert, können Sie als letzten Ausweg versuchen, Windows 10 neu zu installieren. Oder Sie können ein anderes Startlaufwerk verwenden und nur prüfen, ob ein Problem mit Ihrem Betriebssystem vorliegt. Dies spart Ihnen einige Zeit, um zu überprüfen, ob das Betriebssystem fehlerhaft ist. Sie können auch versuchen, auf der Support-Website des Herstellers nach Problemen mit dem jeweiligen Netzwerkadapter zu suchen, den Sie haben. Wenn Sie nicht wissen, welches Sie verwenden, handelt es sich höchstwahrscheinlich um ein Intel Onboard LAN Adapter.
![Windows konnte keinen Treiber für Ihren Netzwerkadapter finden [Gelöst]](/uploads/acceptor/source/69/a2e9bb1969514e868d156e4f6e558a8d__1_.png)