Erstellen Sie eine benutzerdefinierte Symbolleiste in Windows, um schnell auf Programme und Dateien zuzugreifen
Verschiedenes / / February 11, 2022
Wir haben bereits abgedeckt Sprunglisten-Launcher, ein Tool zum schnellen Starten von Anwendungen über die Windows 7-Taskleiste, und FSL-Launcher um Unordnung auf dem Desktop zu beseitigen, indem Sie alle Desktop-Verknüpfungen organisiert anordnen und dann starten.
Obwohl Windows 7 die Funktion „An Taskleiste anheften“ eingeführt hat, um häufig verwendete Programmverknüpfungen dauerhaft auf der Taskleiste zu platzieren Taskleiste gibt es eine weitere Möglichkeit, schnell auf Ihre bevorzugten Programme und Apps zuzugreifen, ohne zum Startmenü oder zu gehen Schreibtisch. Es ist die eingebaute Symbolleistenfunktion, die in allen Windows-Versionen verfügbar ist.
Indem Sie eine benutzerdefinierte Symbolleiste erstellen, können Sie ganz einfach auf Ihre Lieblingsprogramme zugreifen. Sie können so viele Programme hinzufügen, wie Sie möchten, und sie in geeigneter Weise organisieren.
Hier ist eine Schritt-für-Schritt-Anleitung zum Erstellen einer benutzerdefinierten Symbolleiste in Windows.
1. Erstellen Sie irgendwo auf Ihrem Computer einen neuen Ordner.

2. Erstellen Sie nun Unterordner innerhalb des neu erstellten Ordners. Sie können beliebig viele Unterordner erstellen. Geben Sie jedem Unterordner einen passenden Namen.

3. Geben Sie diesem neuen Ordner einen Namen. Ändern Sie es von „Neuer Ordner“ zu „Meine Apps“. Verschieben Sie nun die Programmverknüpfungen, die Sie häufig öffnen, in diese Unterordner. Zum Beispiel habe ich Windows Live Writer, Skype, Chrome, Firefox, Picasa, Paint und andere solche Anwendungen in andere Unterordner verschoben.
4. Nachdem Sie alle Verknüpfungen verschoben haben, klicken Sie mit der rechten Maustaste auf die Taskleiste, gehen Sie zu Symbolleisten -> Neue Symbolleiste….
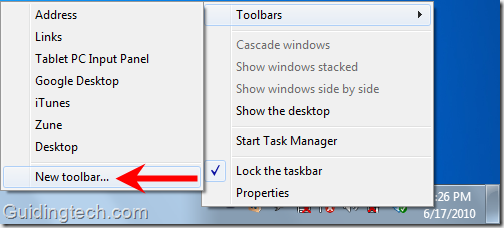
5. Wählen Sie den Ordner „Meine Apps“ und klicken Sie auf die Schaltfläche „Ordner auswählen“.
6. Jetzt können Sie die doppelten Rechtspfeile (>>) in Ihrer Taskleiste links neben der Taskleiste sehen. Klicken Sie darauf und es werden Ihnen alle Unterordner im Ordner Meine Apps angezeigt. Sie können mit der Maus darüber fahren, um die darin enthaltenen Programme anzuzeigen. Klicken Sie auf das Symbol eines beliebigen Programms, um es schnell zu starten.
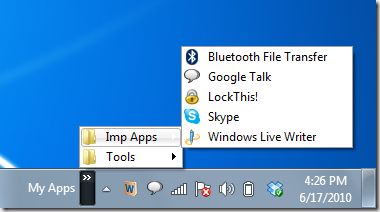
7. Sie können dem Ordner „Meine Apps“ jederzeit weitere Verknüpfungen hinzufügen. Sie können Anwendungen über das >>-Symbol in der Taskleiste ziehen, um schnell Verknüpfungen hinzuzufügen.
8. Klicken Sie mit der rechten Maustaste auf die Taskleiste, wo der Ordnername „Meine Apps“ steht. Klicken Sie auf die Option „Ordner öffnen“, um den Ordner schnell zu öffnen.
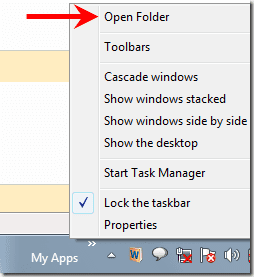
Notiz: Abgesehen davon, dass Sie separate Unterordner erstellen, können Sie Verknüpfungen jederzeit direkt in den Ordner verschieben. Unterordner dienen nur zum Organisieren des Hauptordners (in diesem Fall „Meine Apps“).
So können Sie eine benutzerdefinierte Symbolleiste erstellen und mit einem Klick auf alle wichtigen Tools und Apps zugreifen, die Sie verwenden. [über Jeet Blog und Freeware von Gizmo]
Zuletzt aktualisiert am 07. Februar 2022
Der obige Artikel kann Affiliate-Links enthalten, die Guiding Tech unterstützen. Dies beeinträchtigt jedoch nicht unsere redaktionelle Integrität. Die Inhalte bleiben unvoreingenommen und authentisch.



