Der einfachste Weg, Webbilder in Word 2013, 2010, 2007 einzufügen
Verschiedenes / / February 11, 2022
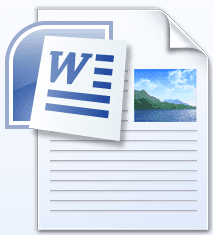
Kürzlich hatten wir
ein Blick auf Office 2013
und verstanden, dass es mit einer ganzen Reihe neuer Funktionen gebaut wurde. Eine solche Sache ist das Einfügen von Bildern und Videos direkt aus dem Web in ein Word-Dokument. Dies bedeutet, dass ein Benutzer das Dokument nicht verlassen muss
Internetsuche durchführen
für Bilder laden Sie diese dann herunter und fügen Sie sie in das Dokument ein.
Wenn Sie Gelegenheit haben, es zu versuchen Wort 2013 dann muss dir das aufgefallen sein Online-Bilder Option unter Einfügung Tab. Es erlaubt Ihnen Bilder suchen auf Office.com, Bing Image Search, Skydrive und Flickr über die Dokumentenschnittstelle. Dazu müssen Sie natürlich online sein.
Jetzt reduziert eine solche Erweiterung den Aufwand, ein gewünschtes Bild zuerst auf Ihren Computer herunterzuladen und es dann in das Dokument einfügen zu lassen. Im selben Zusammenhang werden wir über das Einfügen von Bildern in ein Word-Dokument aus dem Internet für hier nicht unterstützte Dienste und für Word-Versionen vor 2013 sprechen.
Markieren: Der hier beschriebene Prozess ist ein zeitsparender Trick, bei dem Sie kein Bild herunterladen müssen, um es in Ihr Dokument einzufügen.
Schritte zum Einfügen von Bildern in Dokumente aus dem Web
Ein Nachteil hier ist, dass Sie immer noch vom Dokument weg navigieren und in einem Browser nach Bildern suchen müssen. Aber es gibt einen eindeutigen Vorteil, den wir betrachten. Mal sehen, was es ist.
Schritt 1: Öffnen Sie einen Browser und suchen Sie nach dem Bild, das Sie in Ihr Dokument einfügen möchten. Klicken Sie mit der rechten Maustaste auf das Bild und Kopieren Sie den Bildspeicherort (oder die Bild-URL/den Link abhängig vom Browser).

Schritt 2: Wechseln Sie zurück zu dem Dokument, an dem Sie gerade arbeiten. Navigieren Sie zu Einfügung Registerkarte und klicken Sie auf Bild wie Sie es für andere normale Bilder tun.
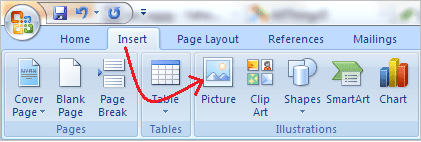
Schritt 3: Das Dialogfeld „Bild einfügen“ wird geöffnet, damit Sie ein Bild aus Ihrer lokalen Sammlung auswählen können. Anstatt ein Bild auszuwählen, fügen Sie hier die URL ein, die Sie in Schritt 1 kopiert haben Dateinamen.
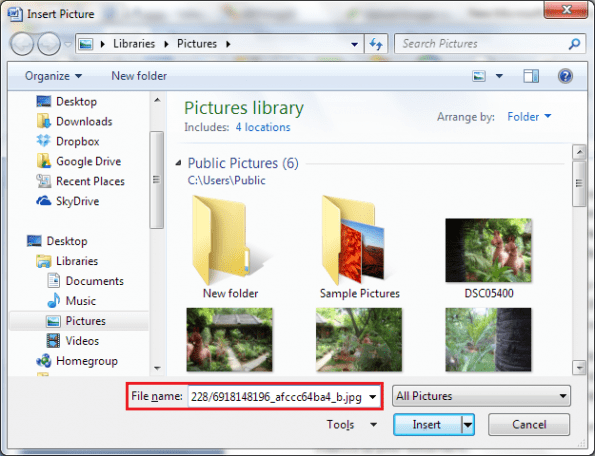
Klicken Sie auf Einfügen und lassen Sie MS Word das Bild aus dem Internet verarbeiten. Je nach Größe des Bildes nimmt dies wenig Zeit in Anspruch.
Das ist es. Sie haben gerade ein Webbild in Ihr Dokument eingefügt, ohne es manuell auf Ihren Computer herunterzuladen.
Eine andere Möglichkeit, dies zu erreichen, besteht darin, das Bild in die Zwischenablage zu kopieren, anstatt den Speicherort zu kopieren (wie in Schritt 1) und es dann direkt in das Dokument einzufügen. In diesem Szenario benötigen Sie jedoch immer zuerst das Image. Und mit dem detaillierten Prozess können Sie einfach die URL verwenden, wenn Sie sie zur Hand haben.
Cooler Tipp: Sie können auch versuchen, diese Methode zu verwenden Fotos auf Facebook hochladen, Google + und dergleichen direkt aus dem Web.
Fazit
Dies ist einer dieser süßen Tricks, der super einfach ist und uns auf lange Sicht viel Zeit spart. Obwohl ich den Versuch von Microsoft schätze, eine solche Funktion in seine neueste Version von Office zu integrieren, verstehe ich auch, dass es Leute gibt, die sich vielleicht an die niedrigeren Versionen halten möchten. Und daher könnte unser Artikel für Sie nützlich sein. 🙂
Zuletzt aktualisiert am 03. Februar 2022
Der obige Artikel kann Affiliate-Links enthalten, die Guiding Tech unterstützen. Dies beeinträchtigt jedoch nicht unsere redaktionelle Integrität. Die Inhalte bleiben unvoreingenommen und authentisch.



