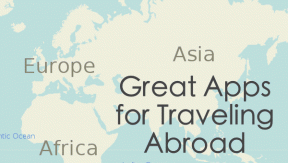So erstellen Sie benutzerdefinierte Aktualisierungspunkte in Windows 8
Verschiedenes / / February 11, 2022

Gestern haben wir diskutiert
zwei neue Funktionen von Windows 8 – Aktualisieren und Zurücksetzen
, und wie sie sich als nützlich erweisen können, wenn Ihr Windows-System verrückt spielt. Während ich über die Option „Windows aktualisieren“ sprach, erwähnte ich, dass sie Ihre Windows-Einstellungen auf die Werkseinstellungen zurücksetzen würde, aber keine Ihrer persönlichen Dateien und Anwendungen beeinflussen würde.
Nun ist es so, dass man keine benutzerdefinierten Aktualisierungspunkte erstellen kann (wie z Systemwiederherstellungspunkte), um die Einstellungen auf diesen bestimmten Punkt und nicht auf die Werkseinstellungen zurückzusetzen. Angenommen, Sie haben einen Aktualisierungspunkt in Ihrem Computer, zum Beispiel letztes Wochenende, und Sie wissen, dass alle Windows-Einstellungen für diesen bestimmten Moment perfekt waren. Das Zurücksetzen auf diesen bestimmten Satz von Einstellungen anstelle der Werkseinstellungen ist immer eine bessere Option als das Zurücksetzen auf den ersten Tag.
Obwohl es derzeit (dieser Artikel wurde in Windows 8 Consumer Preview geschrieben) keine direkte Möglichkeit gibt, einen benutzerdefinierten Aktualisierungspunkt zu erstellen, gibt es eine indirekte Möglichkeit, also schauen wir uns das an.
Einrichten eines benutzerdefinierten Aktualisierungspunkts
Starten Sie die Eingabeaufforderung unter Windows 8 mit Administratorrechten.
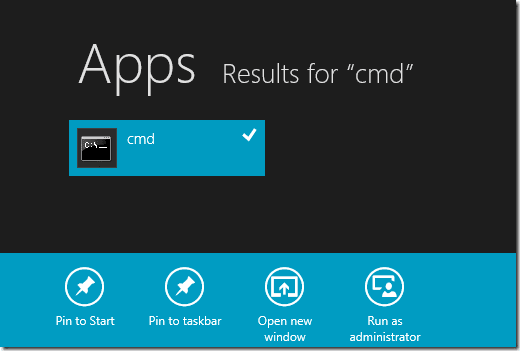
Geben Sie in der Eingabeaufforderung den Befehl recimg mit der folgenden Syntax ein.
recimg /createimage location>
Wenn Sie beispielsweise ein Image in C:\backup\ erstellen möchten, sollte Ihr Befehl lauten
recimg /createimage C:\backup

Dieser Befehl erstellt ein Systemabbild und legt es als Ihr Standard-Wiederherstellungsabbild fest, das verwendet wird, wenn Sie Ihr Windows zurücksetzen.
Sie können mehrere Wiederherstellungsabbilder erstellen, stellen Sie jedoch sicher, dass Sie sie in verschiedenen Verzeichnissen erstellen. Sie können zwischen mehreren Images wechseln und eines davon mit dem Befehl /setcurrent als Standardwiederherstellungsimage festlegen. Wenn Sie beispielsweise das Image im Ordner C:\backup verwenden möchten, verwenden Sie den Befehl
recimg /setcurrent c:\backup
Verwenden Sie den Befehl, um sicherzustellen, welches Ihr aktuelles Standard-Wiederherstellungsabbild ist recimg /showcurrent in der Eingabeaufforderung.
Wenn Sie schließlich jemals zum standardmäßigen Windows-Wiederherstellungsabbild zurückkehren möchten, geben Sie den folgenden Befehl in die Windows-Eingabeaufforderung ein.
recimg /abmelden
Sobald Sie Ihr gewünschtes Windows-Wiederherstellungsabbild ausgewählt haben, können Sie die Windows-Aktualisierungsoption verwenden, um zu dieser bestimmten Zeit zurückzukehren. Wenn Sie Zweifel haben, wie Sie Ihre Windows 8-Computer zurücksetzen können, lesen Sie unsere ausführliche Anleitung weiter So aktualisieren und setzen Sie Windows 8 zurück.
Mein Urteil
Meiner Meinung nach ist das Erstellen eines Aktualisierungspunkts ein sehr wichtiges Feature, und daher freue ich mich auf einen einfacheren Ansatz in der endgültigen Version. Außerdem empfehle ich Ihnen, jedes Wochenende oder alle zwei Wochen einen Aktualisierungspunkt zu erstellen (Sie können die älteren löschen, um Festplattenspeicher zu sparen), weil Es ist kein alltäglicher Windows-Absturz, aber wenn dies der Fall ist, kann es viele Probleme verursachen, wenn Sie keinen Aktualisierungspunkt haben, zu dem Sie zurückkehren können bequem.
(Über Süchtig machende Tipps )
Zuletzt aktualisiert am 02. Februar 2022
Der obige Artikel kann Affiliate-Links enthalten, die Guiding Tech unterstützen. Dies beeinträchtigt jedoch nicht unsere redaktionelle Integrität. Die Inhalte bleiben unvoreingenommen und authentisch.