So zeichnen Sie ganz einfach einen Skype-Anruf mit CallGraph auf
Verschiedenes / / February 11, 2022
Skypen, wie wir wissen, eignet sich hervorragend zum Telefonieren, für Videokonferenzen und zum Sparen von Geld bei Ferngesprächen.
Obwohl Skype ein funktionsreiches Tool ist, kann es keine Sprachanrufe aufzeichnen. Aber das bedeutet nicht, dass Sie es nicht tun können. Es gibt Tools von Drittanbietern, Add-Ons und viele andere Methoden Nehmen Sie ein Skype-Gespräch auf.
Heute sprechen wir über eines der besten kostenlosen Tools zum Aufzeichnen eines Skype-Gesprächs. Bekannt als CallGraph, es ist ein Gesprächsaufzeichnungs-Plugin für Skype. Mit diesem Tool können Sie Anrufe beliebiger Dauer aufzeichnen.
Das Tool speichert die Aufnahmen auf Ihrem Computer, sodass Sie sich auch keine Sorgen um die Privatsphäre machen müssen.
Hier sind die Anweisungen zum Autorisieren und Verwenden dieses Plugins zum Aufzeichnen von Skype-Anrufen.
Schritt 1. Bevor Sie dieses Plugin verwenden, müssen Sie es mit Skype verbinden, indem Sie es autorisieren (CallGraph leitet Audiodaten zu und von Skype um, um den Anruf aufzuzeichnen). Ohne Autorisierung können Sie nicht beide Gesprächsseiten aufzeichnen.
Auf dem Skype-Dashboard blinkt eine Warnung „Eine andere Anwendung (CallGraph.exe) versucht, auf Skype zuzugreifen, aber wir können nicht antworten. Bitte versuchen Sie, die Anwendung neu zu starten”.
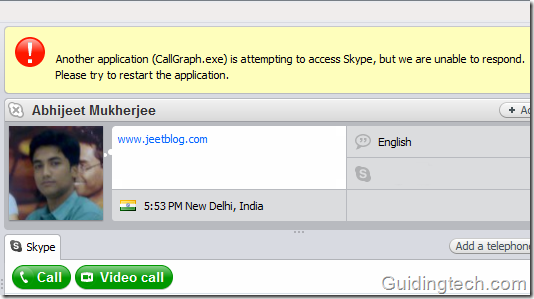
Schritt 2. Starten Sie Skype neu. Gehen Sie jetzt zu Skype > Extras > Optionen
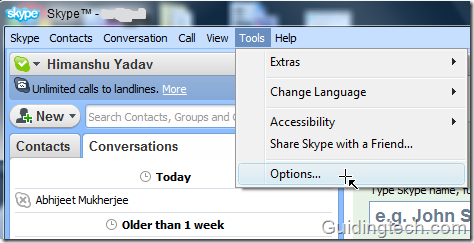
Schritt 3. Klicken Sie in der linken Navigationsleiste auf „Fortschrittlich' Registerkarte. Klick auf den Link "Verwalten Sie den Zugriff anderer Programme auf Skype”.
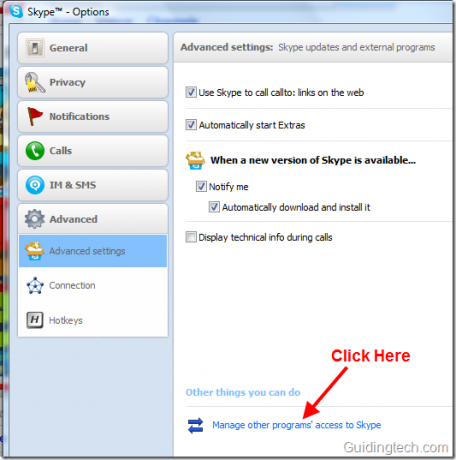
Schritt 4. Dort finden Sie Callgraph. Klicken Sie auf die Schaltfläche Ändern. Wenn Sie die Anwendung nicht sehen, müssen Sie Skype neu starten und es erneut versuchen.

Schritt 5. Aktivieren Sie im nächsten Schritt die Option „Diesem Programm erlauben, Skype zu verwenden“. Klicken OK Taste.

Schritt 6. Sehen Sie sich in der Taskleiste das Anrufdiagramm-Symbol an. Wenn ein grünes Häkchen darauf erscheint, bedeutet dies, dass das Plugin autorisiert ist und Sie jetzt jeden Anruf aufzeichnen können. Wenn Sie es nicht finden, müssen Sie Ihren PC neu starten.
Notiz: Sie können ein Gespräch auch ohne grünes Häkchen (Autorisierungszeichen) auf dem Symbol aufzeichnen, aber es liefert möglicherweise keine genauen Ergebnisse.
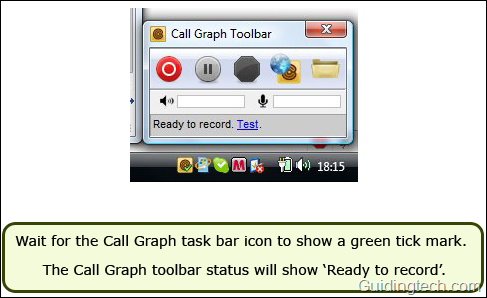
Schritt 7. Klicken Sie auf das CallGraph-Symbol. Es zeigt die Symbolleiste. Drücken Sie während eines Skype-Anrufs die Aufnahmetaste. Die Aufzeichnung beginnt sofort. Sie können die Aufzeichnung auch jederzeit während Ihres Gesprächs beenden.
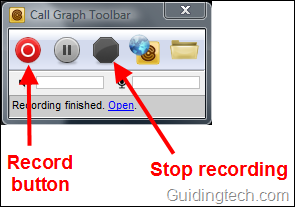
Klicken Sie mit der rechten Maustaste auf das Symbol und wählen Sie die Konfigurationsoption. Sie können die Einstellungen nach Ihren Wünschen überprüfen. Sie können die Option zum automatischen Aufzeichnen von Skype-Anrufen auswählen (Sie müssen die Aufnahmetaste nicht manuell drücken). Auf Aufzeichnung Auf der Registerkarte können Sie das Aufnahmeformat (mp3 oder wav), die Abtastrate und die Bitrate auswählen.
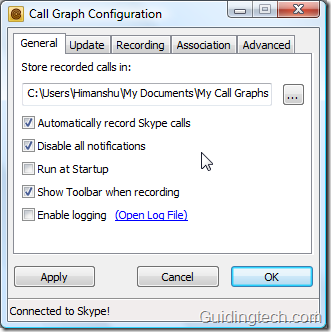
Alle Gespräche werden in Ihrem gespeichert Meine Dokumente Mappe. Sie können auch zum CallGraph-Browser gehen, indem Sie mit der rechten Maustaste auf das Symbol in der Symbolleiste klicken und „Browser" Möglichkeit. Sie können Dateien ändern, indem Sie auf „Dateiaktion" Verknüpfung. Sie können der Konversation auch Tags hinzufügen, damit Sie in Zukunft einfach nach wichtigen Dateien suchen können. Benennen Sie die Konversation auch um und fügen Sie Notizen hinzu.
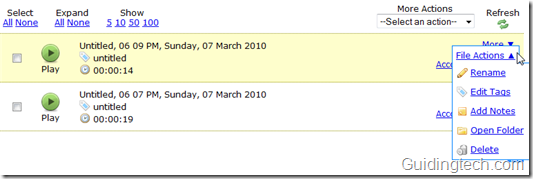
Nachdem ich dieses Plugin getestet hatte, fand ich es sehr effizient. Die Tonqualität ist gut und die Aufnahme verlief reibungslos und ohne Fehler.
Kennen Sie andere Möglichkeiten, Skype-Anrufe aufzuzeichnen? Haben Sie irgendwelche Skype-Tricks, die Sie teilen möchten? Der Cooments-Bereich ist für Sie geöffnet.
Zuletzt aktualisiert am 02. Februar 2022
Der obige Artikel kann Affiliate-Links enthalten, die Guiding Tech unterstützen. Dies beeinträchtigt jedoch nicht unsere redaktionelle Integrität. Die Inhalte bleiben unvoreingenommen und authentisch.



