Über Windows 8-Benachrichtigungen und wie man sie steuert
Verschiedenes / / February 11, 2022
Benachrichtigungen in Windows 7 war auf wenige UAC-Popups beschränkt und Apps, die in der Taskleiste ausgeführt werden. Aber jetzt in Windows 8, da das Betriebssystem für Tablets und tragbare Geräte optimiert ist, sind anständige und hilfreiche Benachrichtigungen notwendiger denn je.
Benachrichtigungen wurden in Windows 8 komplett überarbeitet und wenn Sie von früheren Windows-Varianten wechseln, werden Sie überrascht sein. Deshalb gebe ich Ihnen heute eine kurze Einführung in diese Benachrichtigungen und wir werden auch sehen, wie wir sie besser verwalten können.
Verschiedene Arten von Windows 8-Benachrichtigungen
In Windows 8 gibt es zwei unterschiedliche Benachrichtigungsstile. Einer ist Live-Kacheln und der andere ist Toastbenachrichtigungen. Die Live Tiles-Benachrichtigungen sind auf moderne Windows 8-Apps beschränkt Startbildschirm und sie zeigen die Updates wie neue E-Mails und Fotos auf den Kacheln des Startbildschirms selbst an.

Die Toast-Benachrichtigung ist in Windows sowohl im modernen UI- als auch im Desktop-Modus verfügbar und bietet eine Popup-Benachrichtigung in der oberen rechten Ecke Ihres Bildschirms. Diese Benachrichtigungen stammen meistens von Apps und werden verwendet, um ein mit Windows verbundenes Ereignis zu markieren, das den Benutzer betreffen könnte.

Toastbenachrichtigungen sind manchmal sehr hilfreich, aber wenn Sie es sind ein Spiel spielen oder beim Anschauen eines Films, sie können eine Quelle der Störung sein und es wäre eine intelligente Sache, sie zu deaktivieren.
So deaktivieren Sie Benachrichtigungen in Windows 8
Hier sind also die Möglichkeiten, die Benachrichtigungen loszuwerden.
Temporäre Methode
Es gibt zwei Möglichkeiten, wie Sie Windows 8-Benachrichtigungen deaktivieren können. Einer ist der temporäre Modus, in dem Sie (stille) Benachrichtigungen für bis zu 8 Stunden deaktivieren können. Der andere ist der permanente Modus, der die Toastbenachrichtigungen vollständig deaktiviert.
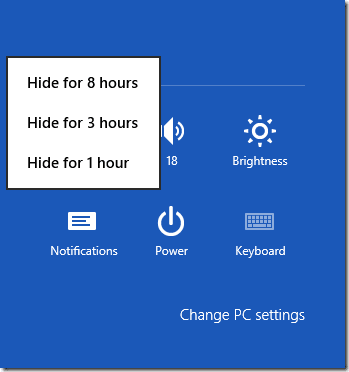
Um die Benachrichtigung vorübergehend zu deaktivieren, erreichen Sie die Windows-Charmbar-Einstellungen mit Windows+I und klicken Sie auf die Schaltfläche Benachrichtigung, um den Zeitraum auszuwählen, für den Sie die Benachrichtigungen deaktivieren möchten.
Permanente Methode
Um Windows-Toastbenachrichtigungen dauerhaft zu deaktivieren, klicken Sie auf die Optionen PC Einstellungen ändern in Charmbar-Einstellungen und navigieren Sie zu Abschnitt Benachrichtigungen.

Hier haben Sie weitere Optionen zum Steuern von Windows 8-Toastbenachrichtigungen. Sie können es für jede moderne App deaktivieren, oder Sie können es für einige ausgewählte Apps basierend auf der Priorität deaktivieren.
Notiz: Sie können die Live-Kachel-Benachrichtigung auch in Windows 8 deaktivieren. Wir haben bereits behandelt, wie es geht Sparen Sie Bandbreite in Windows 8 Metered Connection. Vergessen Sie nicht, es zu überprüfen.
Steuern der Ausblendzeit für Benachrichtigungen.
Standardmäßig wird eine Benachrichtigung für 5 Sekunden angezeigt, danach wird sie automatisch ausgeblendet, wenn der Benutzer den Fokus nicht darauf setzt. Obwohl 5 Sekunden eine sehr anständige Zeit sind, wenn Sie sie auf ein paar Sekunden verlängern möchten, können Sie dies mit tun Zentrum für erleichterte Zugänglichkeit in den PC-Einstellungen.
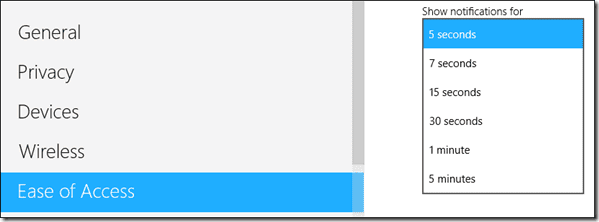
Ändern Sie einfach den Wert von Benachrichtigungen anzeigen für im Dropdown-Menü und speichern Sie die Einstellungen. Die Mindestzeit ist die Standardzeit, d. h. 5 Sekunden, kann aber bei Bedarf auf 5 Minuten verlängert werden.
Fazit
Das war also so ziemlich alles, was ein Benutzer über Windows 8-Benachrichtigungen wissen muss. Wenn Sie irgendwelche Zweifel haben, die ich klären soll, vergessen Sie nicht, sie im Kommentarbereich zu fragen.
Zuletzt aktualisiert am 03. Februar 2022
Der obige Artikel kann Affiliate-Links enthalten, die Guiding Tech unterstützen. Dies beeinträchtigt jedoch nicht unsere redaktionelle Integrität. Die Inhalte bleiben unvoreingenommen und authentisch.



