So importieren und exportieren Sie Lesezeichen in IE, Firefox und Chrome
Verschiedenes / / February 11, 2022
Die meisten Internetnutzer haben Schwierigkeiten, Lesezeichen zu verwenden, wenn sie von einem Browser zu einem anderen wechseln. Beim Wechseln von einem Browser zu einem anderen Browser werden Lesezeichen nicht automatisch auch von einem Browser in einen anderen exportiert und importiert.
Glücklicherweise bieten Internet Explorer, Firefox und Google Chrome alle Optionen dazu Lesezeichen importieren und exportieren. So kann jeder alle seine Lesezeichen von einem Browser auf einen anderen übertragen, indem er ein paar einfache Schritte ausführt.
Methode 1. Lesezeichen aus Firefox exportieren und in Google Chrome importieren
Wir können Lesezeichen ganz einfach von Firefox nach Google Chrome exportieren, indem wir die folgenden einfachen Schritte ausführen:
Gehen Sie zu Lesezeichen > Lesezeichen organisieren oder klicken Sie einfach auf Strg+Umschalt+B
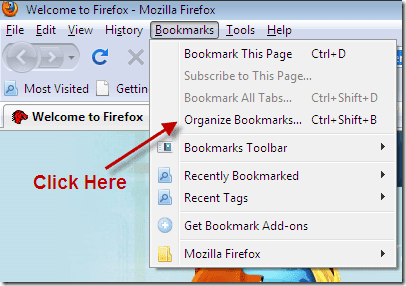
Das Bibliotheksfenster wird geöffnet. Gehen Sie zu Importieren und Sichern > HTML exportieren.

Sie können Ihre Lesezeichen überall auf Ihrem PC in HTML-Dateien exportieren.

Gehen Sie jetzt zu Google Chrome und klicken Sie auf die Werkzeugschaltfläche.

Klicken Sie auf Lesezeichen-Manager.

Gehen Sie zur Option Extras > Lesezeichen importieren.
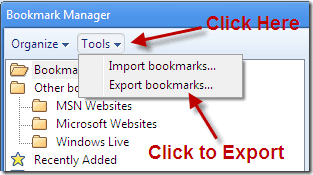
Wählen und öffnen Sie nun die exportierte HTML-Datei, die Sie auf Ihrem PC gespeichert haben.

Alle Ihre Lesezeichen werden jetzt von Firefox nach Chrome importiert. Genießen Sie die Verwendung aller importierten Lesezeichen. Beim Anklicken sehen Sie Ihre importierten Lesezeichen Andere Lesezeichen > Importiert
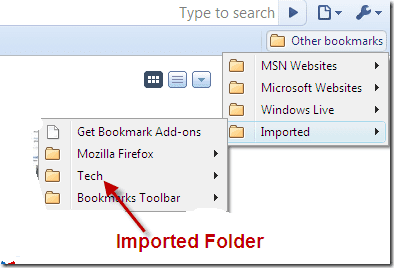
Methode 2: Lesezeichen aus Internet Explorer exportieren und in Google Chrome importieren
Das Exportieren von Lesezeichen aus dem Internet Explorer ähnelt dem Exportieren von Firefox-Lesezeichen.
Gehen Sie zum Internet Explorer-Browser. Klicke auf Datei. Gehen Sie zur Option Importieren und Exportieren.
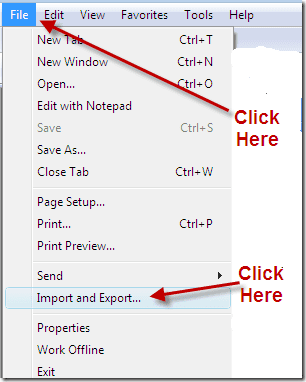
Jetzt möchten Sie hier alle Internet Explorer-Lesezeichen erkunden. Also anklicken Favoriten exportieren Möglichkeit. Klicken Nächste Taste.

Klicken Nächste Taste.

Wählen Sie den Ordner aus, den Sie exportieren möchten. Klicken Sie erneut auf Nächste Taste.

Suchen Sie nun nach einem Ort, an dem Sie die HTML-Datei exportieren möchten. Klicke auf Nächste Taste

Lesezeichen im HTML-Format speichern.
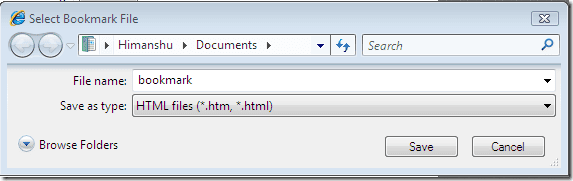
Jetzt müssen Sie diese HTML-Datei in den Google Chrome-Browser importieren. Wiederholen Sie die oben genannten Schritte, während Sie Firefox-Lesezeichen importieren und in den Google Chrome-Browser übertragen.
Wenn Sie einen anderen Browser wie Opera oder Safari verwenden, bleiben die Schritte mehr oder weniger gleich. Exportieren Sie einfach die Lesezeichendatei und importieren Sie sie in einen anderen Browser.
Zuletzt aktualisiert am 02. Februar 2022
Der obige Artikel kann Affiliate-Links enthalten, die Guiding Tech unterstützen. Dies beeinträchtigt jedoch nicht unsere redaktionelle Integrität. Die Inhalte bleiben unvoreingenommen und authentisch.



