So personalisieren Sie die Symbolansicht in OS X Yosemite
Verschiedenes / / February 11, 2022
Einer der herausragenden Aspekte von Macs ist, wie anpassbar sie sein können, was eine Vielzahl von Anpassungen und Personalisierungen ermöglicht. Unter den verschiedene Aspekte von OS X Yosemite die Sie anpassen können, ist die Symbolansicht vielleicht die wichtigste, da Sie damit optimieren können, wie jede Datei, jeder Ordner und jede Festplatte (sowie die darin enthaltenen Ordner) auf Ihrem Mac angezeigt werden
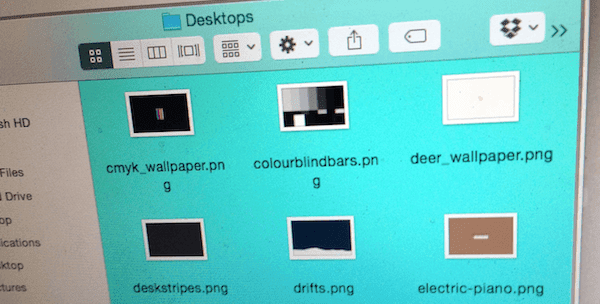
Symbolgröße
Symbole in OS X können direkt vor Ort auf fast jede Größe skaliert werden, obwohl die meisten Mac-Benutzer dies nicht wissen. Auf diese Weise können Sie Dateien auf bestimmten Fenstern in einer für Sie angenehmen Größe anzeigen.
Um diese Funktion zu aktivieren, wählen Sie den Finder und dann in der Menüleiste aus Aussicht, dann Zeige Statusleiste.
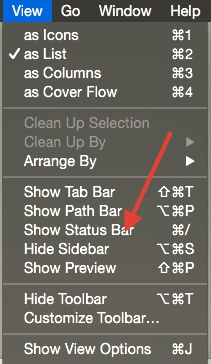
Wenn Sie die Symbolansicht ausgewählt haben, wird unten rechts in jedem Finder-Fenster ein Schieberegler angezeigt, mit dem Sie die Symbolgröße sofort ändern können, indem Sie ihn einfach verschieben.


Symbolvorschau
Ein weiteres großartiges Feature der Symbolansicht ist die Möglichkeit, tatsächlich
Untersuchen Sie den Inhalt einer Datei. Wenn Sie beispielsweise eine PDF-Datei haben, können Sie diese direkt in Ihrer Symbolansicht durchblättern. Ebenso können Sie sogar eine Filmdatei ansehen, indem Sie auf klicken Spielen Symbol darauf. Der Finder teilt Ihnen auch mit, wie weit Sie sich im Video befinden.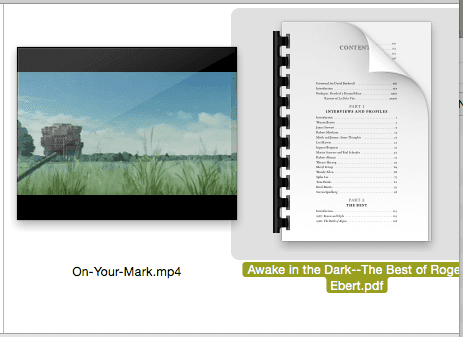
Icon-View-Optionen
Um noch mehr Kontrolle über die Symbolansicht auf Ihrem Mac zu haben, können Sie das Symbolansicht-Optionsfeld aufrufen, indem Sie auswählen Ansichtsoptionen anzeigen von dem Aussicht in der Menüleiste.
Die erste Option, die Sie hier sehen, ist Immer in Symbolansicht öffnen. Dies ist perfekt, um die Ansicht anzupassen, in der jedes Fenster geöffnet werden soll.
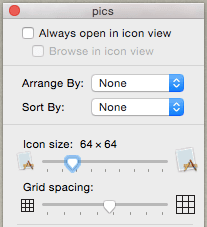
Beispielsweise möchten Sie möglicherweise immer die Listenansicht mit einem mit Ordnern gefüllten Finder-Fenster verwenden, aber Sie ziehen es vielleicht vor, die Symbolansicht als Standard in Ihrem Fotos-Ordner festzulegen.
Seien Sie jedoch vorsichtig, wenn Sie auf die klicken Als Standard festlegen Schaltfläche unten in diesem Bereich, auf die Sie die aktuelle Ansicht anwenden alle die Fenster in Ihrem Mac.
Gitterabstand
Der Rasterabstand ist eine weitere wichtige Funktion der Symbolansicht, die Sie im zuvor gezeigten Bedienfeld finden.
Kurz gesagt, Sie können damit steuern, wie eng die Symbole in einem Fenster beieinander liegen.
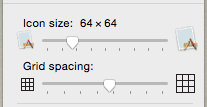
Es gibt natürlich Vor- und Nachteile, wie nahe oder getrennt Symbole in einem Fenster sind. Wenn zum Beispiel Dateinamen wichtig für Sie sind, sollten Sie Symbole mehr trennen, aber wenn Sie sich nur darum kümmern die Symbole selbst (wie zum Beispiel in Ihrem Fotoordner), dann würde ein engerer Abstand besser funktionieren Sie.
Hintergrund
Dieses großartige Feature ist so verrückt, wie es sich anhört: Sie können den Hintergrund jedes Icon View-Fensters auf Ihrem Mac mit einem beliebigen Foto füllen oder spezifische Farbe.
Dies mag nicht allzu nützlich klingen, wenn Sie nicht daran gewöhnt sind. Aber tatsächlich kann es Ihnen helfen, mit Leichtigkeit zu navigieren, wenn Sie die Hintergründe Ihrer Finder-Fenster anpassen. Dies gilt insbesondere, wenn Sie dazu neigen, Dutzende von Finder-Fenstern gleichzeitig geöffnet zu haben. Sie könnten beispielsweise Fenster mit zugehörigen Dokumenten farblich abstimmen oder ein eindeutiges Foto oder eine Farbe auf einem Fenster mit sehr wichtigen Dateien platzieren.
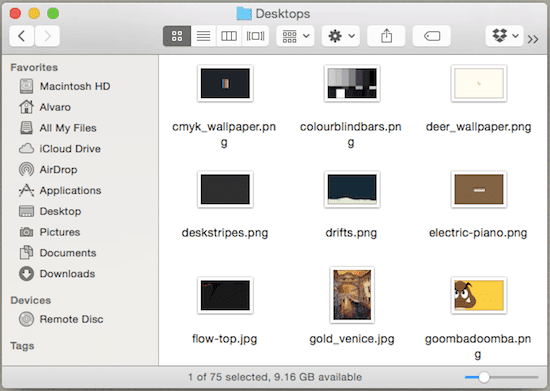
Um den Hintergrund eines beliebigen Fensters anzupassen (it hat um übrigens in der Symbolansicht zu sein), klicken Sie auf Aussicht in der Menüleiste und dann Ansichtsoptionen anzeigen….
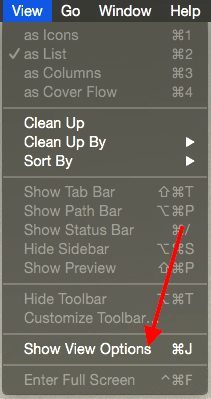
Dort, am unteren Rand des Panels, darunter Hintergrund, du kannst wählen Weiß als Ihre erste Option, aber klicken Sie auf eine von beiden Farbe oder Bild können Sie die Farbe anpassen oder ein Foto auswählen, das als Hintergrund verwendet werden soll.
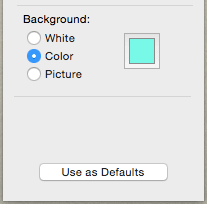
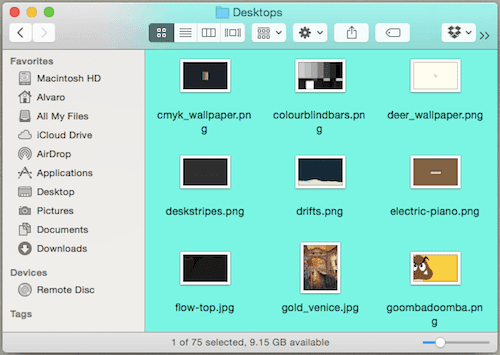

Und da haben Sie es. Wenn Sie ein Mac-Benutzer sind, der Ihren Computer persönlicher und einzigartiger gestalten möchte, ist dies möglicherweise genau das, was Sie brauchen. Sehen Sie sich diese Optionen an und haben Sie Spaß damit!
Zuletzt aktualisiert am 03. Februar 2022
Der obige Artikel kann Affiliate-Links enthalten, die Guiding Tech unterstützen. Dies beeinträchtigt jedoch nicht unsere redaktionelle Integrität. Die Inhalte bleiben unvoreingenommen und authentisch.


