So steuern Sie Bildschirm-Timeouts auf jedem Android-Gerät
Verschiedenes / / February 11, 2022
Smartphone-Bildschirme werden von Tag zu Tag besser. Samsungs Galaxy S7 gab uns einen der besten Bildschirme. Aber der Software, die dieses Display (in allen Smartphones) antreibt, fehlt eines. Und das ist die automatische Verwaltung des Bildschirm-Timeouts. Sie müssen nicht jedes Mal auf den Bildschirm tippen oder Ihren Daumen auf dem Bildschirm halten. Vielleicht hast du dich daran gewöhnt. Aber das ist nicht schlau, oder?

Sehen wir uns also an, wie Sie den Bildschirm Ihres Android intelligent machen können, indem Sie ihn eingeschaltet lassen, wenn Sie Ihr Telefon verwenden, und ihn automatisch ausschalten, wenn Sie ihn nicht verwenden.
Machen Sie den Bildschirm Ihres Smartphones intelligent
Dazu verwenden wir eine App, mit der Sie die vollständige Kontrolle über das Bildschirm-Timeout haben. Es ist etwas, das OEMs möglicherweise in ihrem ROM für ihre Geräte eingebaut haben. Die App wird aufgerufen KinScreen.
Es ist sehr einfach zu bedienen. Sie können es sogar einfach installieren und vergessen. Es funktioniert auch ohne Anpassung der Einstellungen. Aber wenn Sie es an Ihre Bedürfnisse anpassen möchten, dann lassen Sie uns in diese App eintauchen und sehen, wie Sie sie verwenden können. Es funktioniert auf Geräten mit Android v3.0 und höher.
Aktivieren Sie die Einstellungen
Nachdem Sie die App installiert haben, müssen Sie die aktivieren Barrierefreiheit Einstellungen u Benachrichtigung Zugang für die App. Außerdem müssen Sie den Schalter in der App einschalten. Dieser Schalter funktioniert wie ein universeller Schalter für die App. Wenn Sie diese Option deaktivieren, werden alle Einstellungen der App deaktiviert. Es ist also nicht so, dass Sie es deinstallieren müssen, um seine Funktionalität zu stoppen.
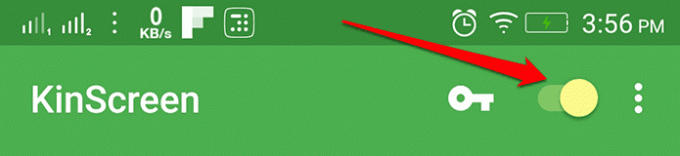
Näherungs- und Bewegungssensoren.
Diese App verwendet Näherungs- und Bewegungssensoren, um zu überprüfen, ob das Telefon verwendet wird oder nicht. Sie müssen zuerst die Sensoren kalibrieren, um genaue Ergebnisse zu erhalten. Legen Sie Ihr Telefon auf eine stabile Oberfläche und schlagen Sie zu Kalibrieren. Sie können Echtzeit-Ergebnisse der Sensoren in der App selbst sehen. Du wirst sehen Nähe, Bewegung, und Benachrichtigung oben, je nachdem, wie Ihre Einstellungen abgestimmt sind.
Diese Wörter ändern ihre Farbe, wenn die entsprechende Funktion ausgelöst wird. Nun, wenn Sie winken oder einfach Ihre Hand darüber legen Nähe geschrieben wird, werden Sie sehen, dass sich seine Farbe ändert. Rot steht für das Ausschalten des Bildschirms, Grün für das Einschalten des Bildschirms und Gelb für das Einschalten des Bildschirms, aber es gibt eine Regel, die verhindert, dass der Bildschirm eingeschaltet bleibt. Außerdem wird angezeigt, in welchem Winkel das Telefon geneigt ist (in Grad).

Es mag verwirrend sein, hat aber nichts mit der tatsächlichen Funktionsweise der App zu tun. Es soll nur zeigen, dass es gut funktioniert.
Einschalten des Bildschirms
Die erste Einstellung besteht darin, den Bildschirm einzuschalten, indem Sie mit der Hand auf dem Bildschirm winken. Ja, Sie können diese Einstellung einfach wie gewünscht deaktivieren den Näherungssensor ausnutzen und somit die Batterie entleeren (können).. Sie können den Bildschirm einfach wie gewohnt einschalten. Oder verwenden Sie diese Einstellung, um Ihren Freunden Ihre Android-Anpassungsfähigkeiten zu zeigen.
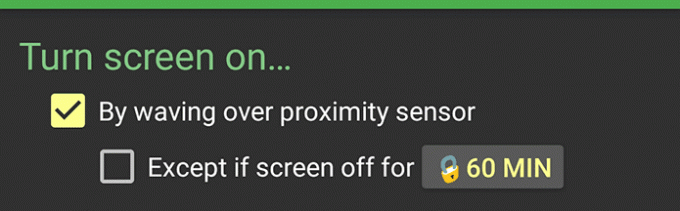
Außerdem können Sie hier eine Ausnahme festlegen, dass diese Einstellung nicht aktiviert wird, wenn der Bildschirm länger als 60 Minuten ausgeschaltet ist. Das Ändern dieses Zeitlimits ist nur in der Premium-Version verfügbar.
Bildschirm eingeschaltet lassen

Hier können Sie nun die Bedingungen festlegen, wann der Bildschirm eingeschaltet bleiben soll. Das erste ist die Bewegungserkennung. Wenn eine Bewegung erkannt wird, bleibt der Bildschirm eingeschaltet. Oder Sie legen sogar eine Bedingung fest, um diese Einstellung zu deaktivieren, wenn das Telefon weniger als 10 Grad nach oben geneigt ist. Das ist, wenn Ihr Smartphone flach auf einer Oberfläche gehalten wird.
Als nächstes winkt der Näherungssensor, was ich nicht für notwendig halte. Dann hast du Bei einer Neigung von mehr als 50 Grad nach oben was nur auftritt, wenn Sie Ihr Telefon im Schlaf benutzen. Sie können einstellen, dass der Bildschirm beim Telefonieren und während des Ladevorgangs immer eingeschaltet bleibt.
Außerdem haben Sie im Benachrichtigungsmenü die Option, den Bildschirm immer eingeschaltet zu lassen. Also zum Beispiel, wenn Sie es sind ein ebook lesen, dann können Sie diese Schnelleinstellung verwenden, um den Bildschirm immer eingeschaltet zu lassen. Wenn Sie erneut darauf tippen, wird die Einstellung deaktiviert.

Möchten Sie eine anwendungsspezifische Screen-out-Zeit einstellen? Hier ist wie du es machen kannst.
Bildschirm ausschalten
Hier legen Sie die Bedingungen fest, wann sich der Bildschirm ausschalten soll. Die Fristen sind gesperrt. Sie müssen die Premium-Version kaufen, um sie freizuschalten. Die Standardeinstellungen sind übrigens gar nicht so schlecht. Alle Einstellungen sind zeitbasiert.

Und ganz unten erhalten Sie die Einstellung, um die Funktionen dieser App auf dem Sperrbildschirm zu aktivieren. Die Bildschirmeinstellungen werden erst dann auf den Sperrbildschirm angewendet, wenn Sie diese Einstellung aktivieren. Am Ende steht die Benachrichtigungspriorität für die Lassen Sie den Bildschirm immer eingeschaltet Benachrichtigung. Sie können das Maximum einstellen, wenn Sie es häufiger verwenden.
Leistung
Der Entwickler behauptet, dass die App batteriefreundlich ist und sogar die Sensoreinstellungen hochoptimiert sind, um weniger Batterie zu entladen. Ich benutze es jetzt seit 3 Tagen und es funktioniert gut. Alle Einstellungen funktionieren wie sie sollen. Und der Batterieverbrauch ist minimal. Erzählen Sie uns, was Ihre Erfahrung war und gibt es eine andere App, die den Bildschirm von Android-Smartphones intelligent machen kann.
LESEN SIE AUCH: So deaktivieren Sie die Bildschirm-Touch-Steuerung auf Android für Kleinkinder in Ihrer Nähe
Zuletzt aktualisiert am 03. Februar 2022
Der obige Artikel kann Affiliate-Links enthalten, die Guiding Tech unterstützen. Dies beeinträchtigt jedoch nicht unsere redaktionelle Integrität. Die Inhalte bleiben unvoreingenommen und authentisch.

Geschrieben von
Er ist ein PC-Geek, Android-Nerd, Programmierer und Denker. Er liest gerne inspirierende Geschichten und lernt neue Schriften. In seiner Freizeit sucht er nach verschiedenen Möglichkeiten, seine Tech zu automatisieren. Er schreibt auch über Android- und Windows-Anpassungstipps in seinem eigenen Blog All Tech Flix.



