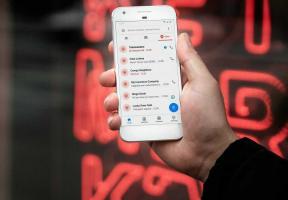So passen Sie den Startbildschirm von Windows Phone 8 an
Verschiedenes / / February 11, 2022
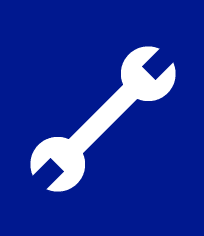
Vor ein paar Tagen haben wir darüber gesprochen
Anpassen des Windows Phone 8-Sperrbildschirms
Dazu gehörten Details zum Aktivieren des Passworts/Sperrens auf dem Telefon, zum Auswählen der Informationen, die Sie dort sehen möchten, und mehr. Nun, heute werden wir die Anpassungsoptionen für den Startbildschirm auf solchen Geräten entdecken.
Der Startbildschirm von Windows Phone 8 ist modern und U-Bahn in der Natur, wie unter Windows 8. Neben dem Live-Kacheln Das Konzept macht es interessanter. Sobald Sie den Startbildschirm erreichen, liegen dort viele Informationen wie E-Mails und Nachrichten für Sie bereit. Und vergessen Sie nicht, dass Sie können pinnen fast alles darauf für einen schnellen und schnellen Zugriff.
Was hat sich gegenüber WP7 geändert? In WP7 wurde der Startbildschirm in dem Sinne verschwendet, dass ein Bereich am rechten Ende des Bildschirms reserviert wurde, um Sie wissen zu lassen, dass Sie über den Bildschirm streichen können. Auf WP8 wird es besser genutzt.
Beginnen wir damit, dass der Bildschirm so aussieht und funktioniert, wie wir es wollen.
Notiz: Das für diesen Beitrag verwendete Windows Phone 8-Gerät ist das Nokia Lumia 920. Die Schritte sind für alle WP8-Telefone gleich.
Wechselndes Thema und Hintergrund
Das erste, was Ihnen auf dem Startbildschirm auffällt, sind Kacheln und ihre Farben. Interessanterweise sind die Farben nicht dauerhaft. Sie können zu navigieren Einstellungen -> Thema und wählen Sie die Farbe, die Sie mögen.
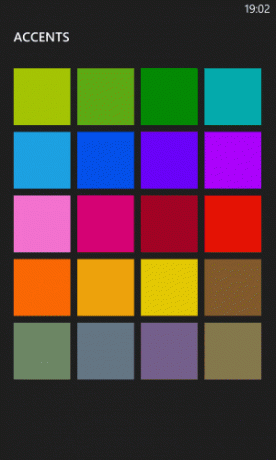
Außerdem haben Sie die Wahl zwischen einem hellen und einem dunklen Hintergrund. Beachten Sie, dass sich das Thema nicht nur auf dem Startbildschirm, sondern auf dem gesamten Telefon widerspiegelt.
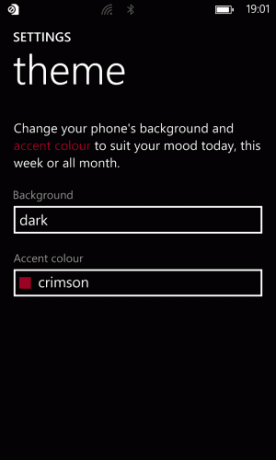
Die Bilder, die Sie oben sehen, sind auf dem dunklen Hintergrund. Später sehen Sie einige auf dem hellen Hintergrund.
Ändern von Kachelgrößen und -positionen
Auf WP8 können Sie zwischen drei Kachelgrößen wählen – klein, mittel und groß. Um die Größe zu ändern, müssen Sie eine Kachel halten und warten, bis sie sich ändert, wie Sie im Bild unten sehen.
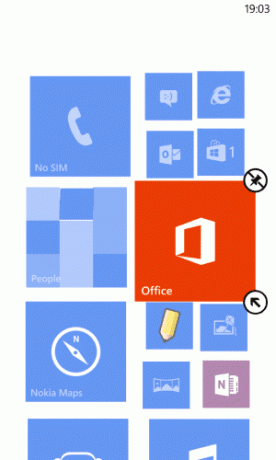
Dann können Sie auf den Pfeil tippen, um zwischen den verfügbaren Größen zu wechseln. Sobald Sie fertig sind, können Sie die Kachel ziehen und an einer geeigneten Position platzieren.
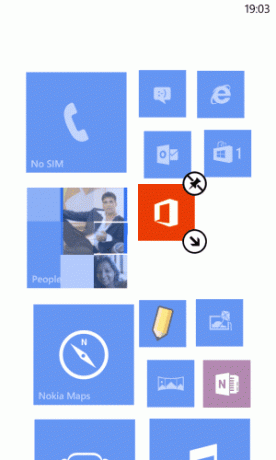
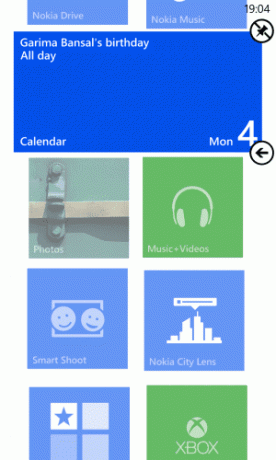
Spitze: Idealerweise haben Sie eine große Kachel für Apps, die Ihnen einige Informationen geben. Ich habe es für meine Kalender- und Mail-App eingestellt. Diejenigen, die keine Live-Informationen wie Einstellungen, Office, Internet Explorer usw. haben. kann die kleineren Symbole nehmen.
Anheften und Abheften von Apps
Wenn Sie die Größe einer App auf dem Startbildschirm ändern oder verschieben, sehen Sie oben rechts auf der Kachel ein stecknadelähnliches Symbol. Tippen Sie auf dieses Symbol, um die App vom Bildschirm zu lösen.
Wenn Sie eine App an den Bildschirm anheften möchten, gehen Sie zur detaillierten Anwendungsliste (auf dem Startbildschirm nach links streichen). Halten Sie dann eine App und wählen Sie aus Auf Startseite.
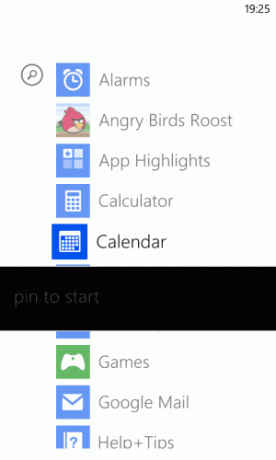
Passen Sie die E-Mail-Kontosynchronisierung an
Die E-Mail-Konten zeigen Live-Benachrichtigungen auf den Kacheln des Startbildschirms an. Sie können die Art und den Zeitraum der Synchronisierung ändern, indem Sie zu navigieren Einstellungen -> E-Mail + Konto. Wählen Sie dann ein Konto aus und gehen Sie zu dessen Einstellungsseite für die unten gezeigten Optionen.
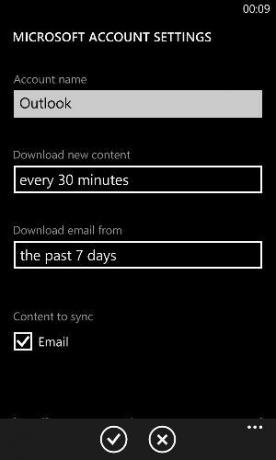
Sonstig
Es gibt andere Dinge wie Helligkeit, Berührungsempfindlichkeit und Kontrast. Aber diese sind generisch für das gesamte Telefon.
Fazit
Dies sind einige Möglichkeiten, den Startbildschirm zu optimieren und an Ihre Komfortzone anzupassen. Im Laufe der Zeit werden die Benutzer möglicherweise weitere solcher Anpassungsmethoden entdecken. Denken Sie, dass dies eine bessere Nutzung der Bildschirmfläche ist als bei iOS und Android?
Zuletzt aktualisiert am 02. Februar 2022
Der obige Artikel kann Affiliate-Links enthalten, die Guiding Tech unterstützen. Dies beeinträchtigt jedoch nicht unsere redaktionelle Integrität. Die Inhalte bleiben unvoreingenommen und authentisch.