So konvertieren Sie Text in eine Tabelle (und umgekehrt) in MS Word
Verschiedenes / / February 11, 2022
Formatieren eines Dokuments in MS Word kann wirklich schwierig und doch extrem einfach werden. Verwirrt? Die Schönheit liegt darin, wie viel von dem Werkzeug Sie kennen. Wenn Sie die Funktionen in- und auswendig kennen, können Sie Ihre Aufgaben in Sekundenschnelle erledigen, und wenn Sie dies nicht tun, kann es Stunden dauern.
Nehmen Sie zum Beispiel, Verschieben eines Diagramms die aus mehreren Elementen besteht bzw Grenzen anwenden zu Seiten, Texten, Absätzen und Objekten. Kürzlich habe ich an einigen Textspalten gearbeitet und gegen Ende meiner Arbeit festgestellt, dass es besser aussehen würde, wenn es in einer Tabelle organisiert wäre.
Die Datenmenge war so immens, dass ich nicht alles löschen und neu anfangen konnte. Mit wenig Recherche fand ich eine einfache Lösung und schnell Konvertiert den gesamten Text in eine Tabelle. Hier ist, was ich getan habe.
Schritte zum Konvertieren von Text in eine Tabelle
Das Wichtigste ist, dass der Text, den Sie konvertieren möchten, eine gewisse Symmetrie aufweisen muss. Sonst ist der ganze Prozess bedeutungslos.
Unten ist ein Ausschnitt der gesamten Daten dargestellt. Befolgen Sie die Schritte zum Konvertieren solcher Spaltendaten in Tabellendaten.
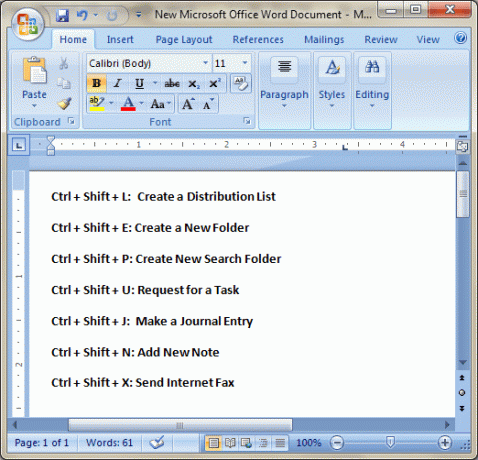
Schritt 1: Wählen Sie den Textabschnitt aus, den Sie in eine Tabelle kapseln möchten. Navigieren Sie zu Einfügung Registerkarte und klicken Sie auf die Tabelle Symbol. Wählen Sie die Option zu Konvertieren Sie Text in eine Tabelle.
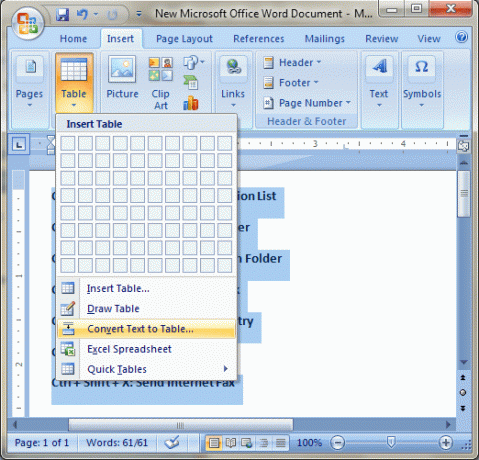
Schritt 2: Ihnen wird ein Konfigurationsdialogfeld angezeigt, in dem Sie Ihre Einstellungen und Regeln zum Erstellen der Tabelle festlegen können. Wählen Sie die Anzahl der Zeilen und Spalten, wählen Sie ein Anpassungsverhalten und definieren Sie die Trennregeln. In meinem Fall wollte ich sie am Doppelpunkt trennen.
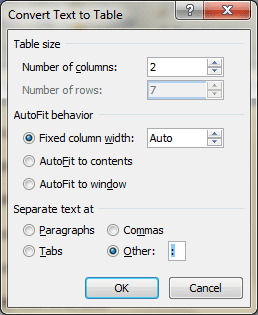
Es ist wirklich so einfach. Und wenn Sie kreativ sind, können Sie den Trick vielleicht für mehr verwenden. Schauen Sie sich das Ergebnis dessen an, was wir gerade getan haben.
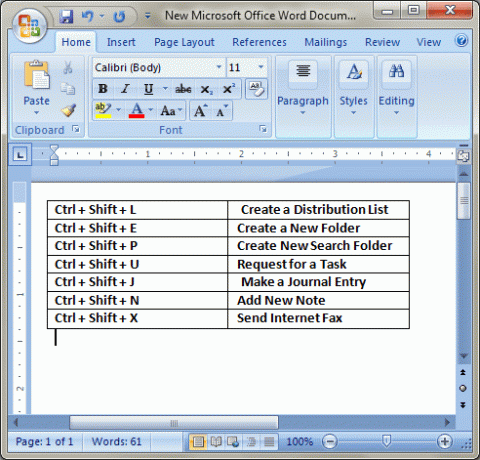
Dies ist jedoch eine Seite der Geschichte. Nachdem ich den Text mit einer Tabelle umgeben hatte, dachte ich, dass das Aussehen ohne besser wäre. Ich habe Schritt 1 und 2 befolgt und keine Option gefunden, um zurückzukehren. Zu meinem Glück habe ich es woanders gefunden. Schauen wir uns das also auch an.
Schritte zum Konvertieren einer Tabelle in Text
Schritt 1: Wählen Sie die Tabelle aus und navigieren Sie zu Tabellentools -> Layout -> Abschnitt Daten. Klicke auf In Text umwandeln Symbol.
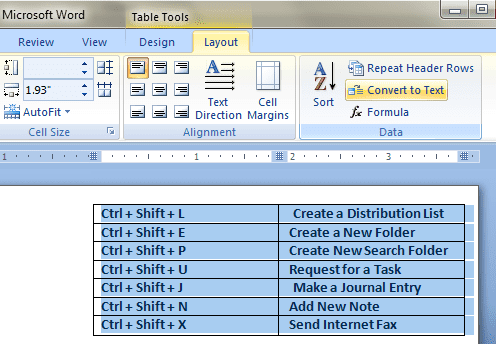
Schritt 2: Es erscheint ein ähnlicher Konfigurationsdialog wie zuvor. Sie müssen auswählen, wie die Spalten getrennt werden, nachdem sie als Text zusammengesetzt wurden. Meine Optionen waren die gleichen wie zuvor (und Doppelpunkt).
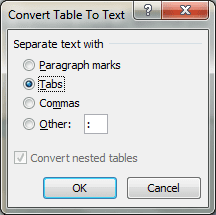
Fazit
Bis gestern kannte ich diese Funktion von MS Word nicht. Aber jetzt habe ich ein weiteres Juwel in meiner Trickkiste für MS Word. Wissen Sie, das funktioniert auch mit MS Outlook. Also, viel Spaß bei der ganzen Dokumentenbearbeitung und berichte uns von deinen Erfahrungen.
Zuletzt aktualisiert am 03. Februar 2022
Der obige Artikel kann Affiliate-Links enthalten, die Guiding Tech unterstützen. Dies beeinträchtigt jedoch nicht unsere redaktionelle Integrität. Die Inhalte bleiben unvoreingenommen und authentisch.



