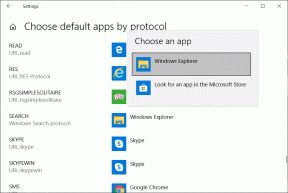6 Möglichkeiten zum Löschen eines hängengebliebenen Druckauftrags in Windows 10
Verschiedenes / / November 28, 2021
Abbrechen oder Löschen eines blockierten Druckauftrags in Windows 10: Druckjobs in Windows 10 können sehr anspruchsvoll sein. Drucker können wirklich frustrierend sein, da manchmal die Druckwarteschlange dazwischen stecken bleibt und es keine Möglichkeit gibt, den Druckauftrag entweder abzubrechen oder aus der Warteschlange zu löschen. Um die Druckwarteschlange zum Laufen zu bringen und Ihre Dokumente erneut zu drucken, können die unten beschriebenen Methoden in Windows 10 sehr hilfreich sein.

Inhalt
- 6 Möglichkeiten zum Löschen eines hängengebliebenen Druckauftrags in Windows 10
- Methode 1: Manuelles Löschen der Druckwarteschlange
- Methode 2: Abbrechen des hängengebliebenen Druckauftrags über die Eingabeaufforderung (CMD)
- Methode 3: Löschen Sie den hängengebliebenen Druckauftrag mit services.msc
- Methode 4: Löschen Sie den hängenden Druckauftrag über Geräte und Drucker
- Methode 5: Entfernen Sie den hängengebliebenen Druckauftrag, indem Sie den Druckertreiber aktualisieren
- Methode 6: Installieren Sie Ihre Druckertreiber neu
6 Möglichkeiten zum Löschen eines hängengebliebenen Druckauftrags in Windows 10
Stellen Sie sicher, dass einen Wiederherstellungspunkt erstellen nur für den Fall, dass etwas schief geht.
Methode 1: Druckwarteschlange manuell löschen
Die Eingabeaufforderung kann verwendet werden, um den Druckspooler zu stoppen und zu starten, der den blockierten Druckauftrag entfernen kann. Um den Prozess durchzuführen, sollten folgende Schritte befolgt werden:
1.Klicken Sie auf die Start Taste oder drücken Sie die Windows-Taste.
2.Typ Eingabeaufforderung bei der Suche.
3.Klicken Sie mit der rechten Maustaste auf Eingabeaufforderung und wählen Sie Als Administrator ausführen.

4.Ein neues Fenster der Eingabeaufforderung wird geöffnet, geben Sie ein Netzstoppspuler und drücke dann Eintreten auf der Tastatur.
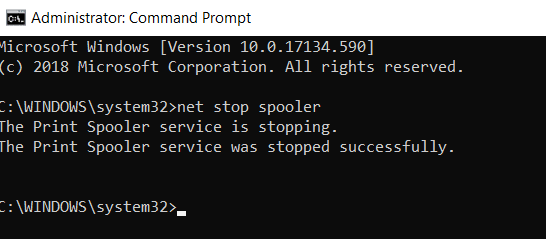
5.Öffnen Sie den Datei-Explorer auf Ihrem System über das Startmenü, den Desktop oder die Symbolleiste, alternativ können Sie drücken FensterSchlüssel + E.
6.Lokalisieren Sie die Adressleiste im Datei-Explorer-Fenster und geben Sie C:\Windows\System32\Spool\Drucker und drücken Sie die Eingabetaste auf der Tastatur.

7. Ein neuer Ordner wird geöffnet. Wählen Sie alle Dateien in diesem Ordner aus, indem Sie drücken Strg und EIN Drücken Sie dann die Löschtaste auf der Tastatur.

8.Schließen Sie den Ordner und kehren Sie zur Eingabeaufforderung zurück und geben Sie dann ein Netzstartspooler und drücke Eintreten auf der Tastatur.
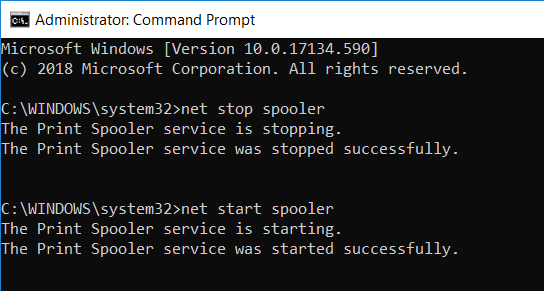
9. So können Sie den hängengebliebenen Druckauftrag richtig zum Laufen bringen.
Methode 2: Abbrechen des hängengebliebenen Druckauftrags über die Eingabeaufforderung (CMD)
Die Eingabeaufforderung kann verwendet werden, um den Inhalt des Druckerordners zu löschen, wodurch der festgefahrene Druckauftrag entfernt werden kann. Dies ist eine der schnellsten Möglichkeiten, den festgefahrenen Druckauftrag zu entfernen. Um den Prozess durchzuführen, sollten die folgenden Schritte befolgt werden.
1. Drücken Sie die Windows-Taste + X und wählen Sie dann Eingabeaufforderung (Admin).

2. Geben Sie den folgenden Befehl in cmd ein und drücken Sie die Eingabetaste:
Netzstoppspule. del %systemroot%\System32\spool\printers\* /Q /F /S. Netzstartspooler

3.Dies wird erfolgreich Abbrechen oder Löschen eines blockierten Druckauftrags in Windows 10.
Methode 3: Löschen Sie den hängengebliebenen Druckauftrag mit services.msc
1. Drücken Sie die Windows-Taste + R, um das Dialogfeld Ausführen zu öffnen, und geben Sie dann ein dienste.msc und drücken Sie die Eingabetaste.

2. Klicken Sie im Dienstefenster mit der rechten Maustaste auf Druckspooler Dienst und wählen Sie „Halt”. Dazu müssen Sie im Administrator-Modus eingeloggt sein.

3.Öffnen Sie den Datei-Explorer auf Ihrem System über das Startmenü, den Desktop oder die Symbolleiste. Sie können auch drücken Windows-Taste + E.
4.Lokalisieren Sie die Adressleiste im Datei-Explorer-Fenster und geben Sie C:\Windows\System32\Spool\Drucker und drücken Sie die Eingabetaste auf der Tastatur.

5. Ein neuer Ordner wird geöffnet. Wählen Sie alle Dateien in diesem Ordner aus, indem Sie drücken Strg und EIN Drücken Sie dann die Löschtaste auf der Tastatur.

6.Schließen Sie den Ordner, kehren Sie zum Dienstfenster zurück und wählen Sie erneut die Druckspooler Dienst, klicken Sie mit der rechten Maustaste darauf und wählen Sie Start.

Diese Methode wird erfolgreich Abbrechen oder Löschen eines blockierten Druckauftrags in Windows 10, aber wenn Sie immer noch stecken bleiben, folgen Sie der nächsten Methode.
Methode 4: Löschen Sie den hängenden Druckauftrag über Geräte und Drucker
Wenn das Löschen des Spoolers und das erneute Starten nicht funktioniert und Sie immer noch mit Ihrem Druckauftrag stecken, können Sie das hängengebliebene Dokument identifizieren und löschen. Manchmal verursacht ein einzelnes Dokument das ganze Problem. Ein Dokument, das nicht gedruckt werden kann, blockiert die gesamte Warteschlange. Manchmal müssen Sie auch alle Druckdokumente abbrechen und sie dann erneut an den Druck weiterleiten. Um den Druckvorgang eines Dokuments abzubrechen oder neu zu starten, können Sie diese Schritte ausführen.
1. Drücken Sie die Windows-Taste, um die Suche aufzurufen, geben Sie dann Control ein und klicken Sie auf Schalttafel.

2.Klicken Sie auf Hardware und Sound und dann auf Geräte und Drucker.

3.Im neuen Fenster sehen Sie alle Drucker, die an Ihren Computer angeschlossen sind.
4. Klicken Sie mit der rechten Maustaste auf den hängenden Drucker und wählen Sie Sehen Sie, was gedruckt wird.

5.In dem neuen Fenster wird eine Liste aller Dokumente angezeigt, die in der Warteschlange vorhanden sind.
6.Wählen Sie das erste Dokument in der Liste aus, klicken Sie dann mit der rechten Maustaste darauf und wählen Sie Neu starten von der Liste.

7.Wenn der Drucker Geräusche macht und zu arbeiten beginnt, sind Sie hier fertig.
8.Wenn der Drucker immer noch klemmt, dann wieder Rechtsklick auf dem Dokument und wählen Sie Abbrechen.
9.Wenn das Problem weiterhin besteht, klicken Sie im Druckerfenster auf Drucker und wählen Sie Alle Dokumente stornieren.
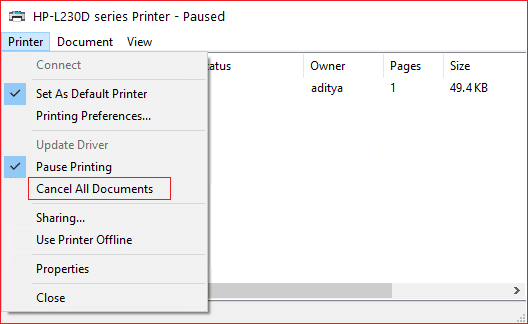
Danach sollten alle Dokumente in der Druckwarteschlange verschwinden und Sie können dem Drucker erneut einen Befehl geben und es sollte gut funktionieren.
Methode 5: Entfernen Sie den hängengebliebenen Druckauftrag, indem Sie den Druckertreiber aktualisieren
Wenn das Löschen des Spoolers und das Abbrechen oder Neustarten des Dokuments aus der Druckwarteschlange nicht funktioniert, können Sie versuchen, den Druckertreiber zu aktualisieren, um einen hängengebliebenen Druckauftrag in Windows 10 zu löschen. Um den Treiber zu aktualisieren, befolgen Sie diese Schritte.
1. Drücken Sie die Windows-Taste + X und wählen Sie dann Gerätemanager.

2.Erweitern Sie Druckwarteschlangen und wählen Sie dann den Drucker aus, für den Sie die Treiber aktualisieren möchten.
3.Klicken Sie mit der rechten Maustaste auf das ausgewählte Drucker und wählen Sie Treiber aktualisieren.
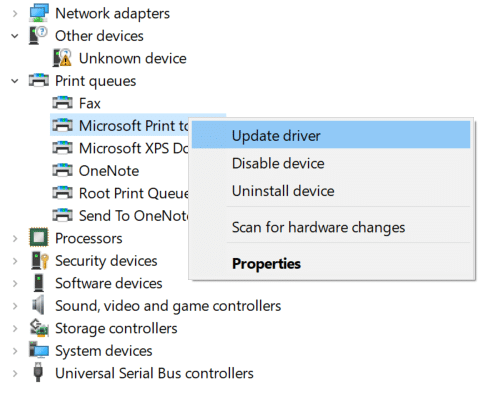
4.Auswählen Suchen Sie automatisch nach aktualisierter Treibersoftware.

5.Windows installiert automatisch die neuesten verfügbaren Treiber für Ihren Drucker.

Manuelle Installation der neuesten Druckertreiber
1. Drücken Sie die Windows-Taste + R und geben Sie dann „dienste.msc“ und drücken Sie die Eingabetaste.

2.Finden Druckspooler-Dienst Klicken Sie dann mit der rechten Maustaste darauf und wählen Sie Stopp.

3. Drücken Sie erneut die Windows-Taste + R und geben Sie dann ein printui.exe /s /t2 und drücken Sie die Eingabetaste.
4.Im Eigenschaften des Druckerservers Fenster nach dem Drucker suchen, der dieses Problem verursacht.
5.Entfernen Sie als nächstes den Drucker und wenn Sie zur Bestätigung aufgefordert werden, Entfernen Sie auch den Treiber, wählen Sie ja.

6.Gehen Sie nun wieder zu services.msc und klicken Sie mit der rechten Maustaste auf Druckspooler und wählen Sie Start.

7. Navigieren Sie als Nächstes zur Website Ihres Druckerherstellers, laden Sie die neuesten Druckertreiber von der Website herunter und installieren Sie sie.
Zum Beispiel, falls Sie einen HP-Drucker haben, müssen Sie besuchen Download-Seite für HP Software und Treiber. Hier können Sie ganz einfach die neuesten Treiber für Ihren HP Drucker herunterladen.
8.Wenn du immer noch nicht in der Lage bist Abbrechen oder Entfernen eines festgefahrenen Druckauftrags in Windows 10 Anschließend können Sie die mit Ihrem Drucker gelieferte Druckersoftware verwenden. Normalerweise können diese Dienstprogramme den Drucker im Netzwerk erkennen und alle Probleme beheben, die dazu führen, dass der Drucker offline erscheint.
Zum Beispiel, du kannst verwenden HP Print and Scan Doctor um Probleme mit dem HP-Drucker zu beheben.
Methode 6: Installieren Sie Ihre Druckertreiber neu
1. Drücken Sie die Windows-Taste + R, geben Sie dann Kontrolldrucker ein und drücken Sie die Eingabetaste, um zu öffnen Geräte und Drucker.

2.Klicken Sie mit der rechten Maustaste auf Ihren Drucker und wählen Sie „Gerät entfernen“ aus dem Kontextmenü.

3.Wenn die Dialogfenster bestätigen erscheint, klicken Jawohl.

4. Nachdem das Gerät erfolgreich entfernt wurde, Laden Sie die neuesten Treiber von der Website Ihres Druckerherstellers herunter.
5. Starten Sie dann Ihren PC neu und drücken Sie nach dem Neustart des Systems die Windows-Taste + R und geben Sie dann ein Drucker steuern und drücken Sie die Eingabetaste.
Notiz: Stellen Sie sicher, dass Ihr Drucker über USB, Ethernet oder drahtlos mit dem PC verbunden ist.
6.Klicken Sie auf „Drucker hinzufügen”-Schaltfläche unter dem Geräte- und Druckerfenster.

7.Windows erkennt den Drucker automatisch, wählt Ihren Drucker aus und klickt auf Nächste.

8.Legen Sie Ihren Drucker als Standard fest und klicke Beenden.

Auf diese Weise können Sie den Treiber aktualisieren und danach erneut versuchen, die Dokumente zu drucken.
Empfohlen:
- So entfernen Sie Malware von Ihrem PC unter Windows 10
- Festlegen des täglichen Bing-Bildes als Hintergrundbild unter Windows 10
- Wiederherstellen alter Desktopsymbole in Windows 10
- Fix Leertaste funktioniert nicht unter Windows 10
Ich hoffe, dieser Artikel war hilfreich und Sie können jetzt leicht Abbrechen oder Löschen eines blockierten Druckauftrags in Windows 10, aber wenn Sie noch Fragen zu diesem Handbuch haben, können Sie diese gerne im Kommentarbereich stellen.