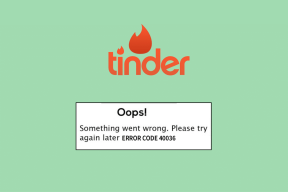So führen Sie eine saubere Installation von OS X Mavericks auf einem Mac durch
Verschiedenes / / February 11, 2022
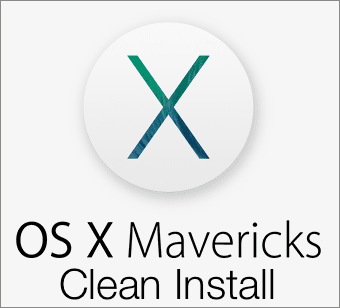
Einer der bequemsten Aspekte des neu veröffentlichten OS X Mavericks ist, dass es über den Mac App Store als einfaches Update für Mac-Benutzer verfügbar ist. Das bedeutet, dass Sie nach dem Herunterladen nur noch etwas tun müssen
Befolgen Sie einige einfache Anweisungen
ohne großen Aufwand zu installieren.
Einige Benutzer bevorzugen jedoch bei diesen Gelegenheiten eine Neuinstallation aufgrund der Vorteile, die solche Verfahren mit sich bringen. wie das Entfernen von Systemfehlern und unnötigen Dateien, die möglicherweise auf das neue Betriebssystem übertragen werden, wenn wir es einfach aktualisieren Beispiel.
Wenn Sie einer dieser Mac-Benutzer sind, finden Sie hier eine einfache Anleitung zur Durchführung einer Neuinstallation von OS X Mavericks. Unnötig zu sagen, dass Sie irgendwo außerhalb Ihres Macs eine Sicherungskopie all Ihrer wichtigen Daten haben sollten.
Lass uns anfangen.
Erstellen Sie ein bootfähiges USB-Laufwerk
Um OS X Mavericks von Grund auf neu zu installieren, müssen Sie zunächst einen Installations-USB-Stick erstellen, von dem Sie Ihren Mac booten. Früher war dieser Vorgang ziemlich umständlich, aber mit Hilfe eines cleveren
Terminalbefehl jetzt ist es ganz einfach geworden.Stellen Sie zunächst sicher, dass Sie die herunterladen Mavericks installieren Anwendung aus dem Mac App Store. Sobald Sie dies getan haben, haben Sie eine App namens „Install OS X Mavericks“ in Ihrem Anwendungsordner.
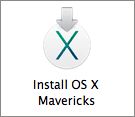
Holen Sie sich jetzt einen USB mit mindestens 8 GB freier Speicherplatz und stellen Sie sicher, dass es benannt ist Ohne Titel und im Format Mac OS Extended (Journaled) mit dem Festplattendienstprogramm (So können Sie es tun). Wenn Sie es haben, schließen Sie es an Ihren Mac an.
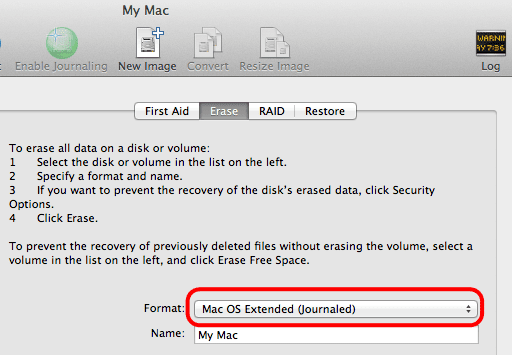
Sobald das fertig ist, öffnen Sie die Terminal-App und geben Sie den folgenden Befehl genau so ein, wie er hier ist:
sudo /Applications/Install\ OS\ X\ Mavericks.app/Contents/Resources/createinstallmedia --volume /Volumes/Untitled --applicationpath /Applications/Install\ OS\ X\ Mavericks.app --nointeraction
Dadurch wird in etwa 20 Minuten automatisch ein bootfähiger USB-Stick für OS X Mavericks erstellt. Als Referenz sehen Sie dies während des Vorgangs im Terminalfenster, bis es fertig ist.
Festplatte löschen: 0%... 10%... 20%...
Installationsdateien werden auf die Festplatte kopiert...
Vollständig kopieren.
Festplatte bootfähig machen...
Bootdateien kopieren...
Vollständig kopieren.
Fertig.
OS X Mavericks installieren
Schalten Sie Ihren Mac aus und schließen Sie den neuen Installations-USB an ihn an. Schalten Sie es dann ein und halten Sie sofort die Wahl-/Alt-Taste auf Ihrer Tastatur gedrückt. Dadurch wird der Startup Manager mit allen Laufwerken auf Ihrem Mac aufgerufen. Wählen Sie Ihr neu erstelltes Laufwerk aus, das eine orange Farbe haben sollte.

Klicken Sie nun auf dem ersten Installationsbildschirm vor der Installation von OS X Mavericks in der Menüleiste oben auf dem Bildschirm auf Dienstprogramme und auswählen Festplattendienstprogramm aus den verfügbaren Optionen.
Wählen Sie im Festplattendienstprogramm die Festplatte Ihres Mac (wie unten gezeigt) und auf der Löschen Registerkarte wählen Sie die Mac OS Extended (Journalisiert) Format. Geben Sie Ihrer Festplatte dann einen Namen und klicken Sie dann auf Löschen.
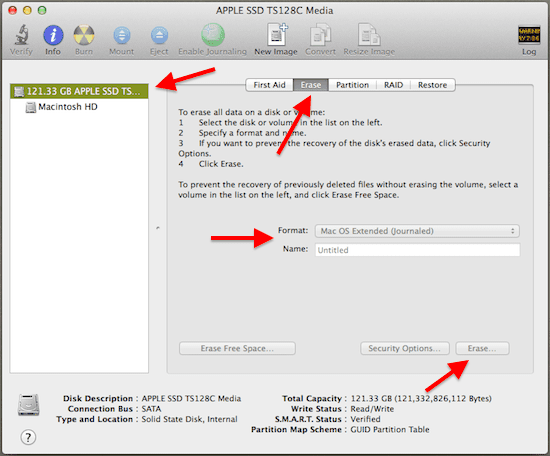
Nach einigen Minuten wird Ihre Festplatte gelöscht und Sie kehren zum Bildschirm „Install OS X“ zurück. Von dort aus einfach weiterklicken Fortsetzen und folgen Sie dem Vorgang, bis OS X Mavericks vollständig installiert ist, genau wie auf einem neuen Mac.
Notiz: Als zusätzlichen Bonus installiert diese Methode auch eine Wiederherstellungspartition auf Ihrem Mac.
Zuletzt aktualisiert am 03. Februar 2022
Der obige Artikel kann Affiliate-Links enthalten, die Guiding Tech unterstützen. Dies beeinträchtigt jedoch nicht unsere redaktionelle Integrität. Die Inhalte bleiben unvoreingenommen und authentisch.