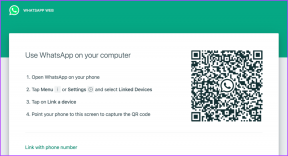So legen Sie das Festplattenkontingentlimit und die Warnstufe in Windows 10 fest
Verschiedenes / / November 28, 2021
Wenn Sie mehr als ein Benutzerkonto haben, erhält jeder Benutzer sein separates Konto, aber die Datenmenge, die sie können ohne Einschränkungen gespeichert werden, in diesem Fall ist die Wahrscheinlichkeit sehr groß, dass den Benutzern der Speicher ausgeht hoch. Daher können Datenträgerkontingente aktiviert werden, bei denen der Administrator leicht den Speicherplatz zuweisen kann, den jeder Benutzer auf einem bestimmten NTFS-Volume verwenden kann.
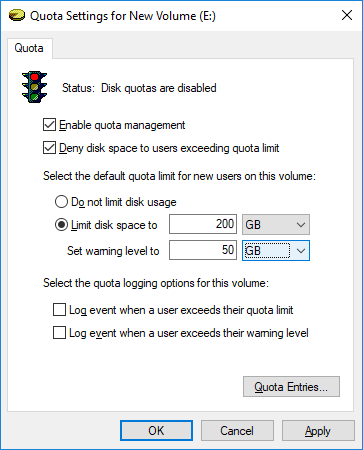
Wenn Disk Quota aktiviert ist, können Sie vermeiden, dass ein einzelner Benutzer die Festplatte auffüllen kann, ohne Platz für andere Benutzer auf dem PC zu lassen. Der Vorteil von Disk Quota besteht darin, dass, wenn ein einzelner Benutzer sein Quota bereits verwendet hat, der Administrator einige zuweisen kann zusätzlichen Speicherplatz auf dem Laufwerk für diesen bestimmten Benutzer von einem anderen Benutzer, der den zusätzlichen Speicherplatz in seinem Quote.
Administratoren können auch Berichte erstellen und den Ereignismonitor verwenden, um die Kontingentnutzung und Probleme zu verfolgen. Darüber hinaus können Administratoren das System so konfigurieren, dass ein Ereignis protokolliert wird, wenn die Benutzer sich ihrem Kontingent nähern. Wie auch immer, ohne Zeit zu verschwenden, sehen wir uns an, wie Sie das Festplattenkontingentlimit und die Warnstufe in Windows 10 mit Hilfe des unten aufgeführten Tutorials festlegen.
Inhalt
- So legen Sie das Festplattenkontingentlimit und die Warnstufe in Windows 10 fest
- Methode 1: Festlegen des Festplattenkontingents und der Warnstufe für News-Benutzer auf einem bestimmten NTFS-Laufwerk in den Laufwerkseigenschaften
- Methode 2: Festlegen des Datenträgerkontingents und der Warnstufe in Windows 10 für bestimmte Benutzer in den Laufwerkseigenschaften
- Methode 3: Festlegen des Standard-Festplattenkontingents und der Warnstufe für News-Benutzer auf allen NTFS-Laufwerken im Editor für lokale Gruppenrichtlinien
- Methode 4: Festlegen des Standard-Festplattenkontingents und der Warnstufe für News-Benutzer auf allen NTFS-Laufwerken im Registrierungseditor
So legen Sie das Festplattenkontingentlimit und die Warnstufe in Windows 10 fest
Stellen Sie sicher, dass einen Wiederherstellungspunkt erstellen nur für den Fall, dass etwas schief geht.
Methode 1: Festlegen des Festplattenkontingents und der Warnstufe für News-Benutzer auf einem bestimmten NTFS-Laufwerk in den Laufwerkseigenschaften
1.Um dieser Methode zu folgen, müssen Sie zuerst Aktivieren Sie das Festplattenkontingent für das jeweilige NTFS-Laufwerk für die Sie das Festplattenkontingentlimit festlegen möchten
und Warnstufe.
2. Drücken Sie die Windows-Taste + E, um den Datei-Explorer zu öffnen, und klicken Sie dann im linken Menü auf Dieser PC.
3.Rechtsklick auf dem bestimmten NTFS-Laufwerk, für das Sie möchten Festlegen des Festplattenkontingents für und wählen Sie Eigenschaften.

4.Wechseln Sie zum Registerkarte Kontingent dann klicke auf „Kontingenteinstellungen anzeigen" Taste.

5.Stellen Sie sicher, dass Folgendes bereits markiert ist:
Kontingentverwaltung aktivieren
Benutzern, die das Kontingentlimit überschreiten, Speicherplatz verweigern

6. Nun, um das Festplattenkontingentlimit festzulegen, Setzen Sie ein Häkchen bei „Speicherplatz begrenzen auf“.
7.Legen Sie das Kontingentlimit und die Warnstufe fest zu dem, was Sie auf diesem Laufwerk haben möchten, und klicken Sie auf OK.
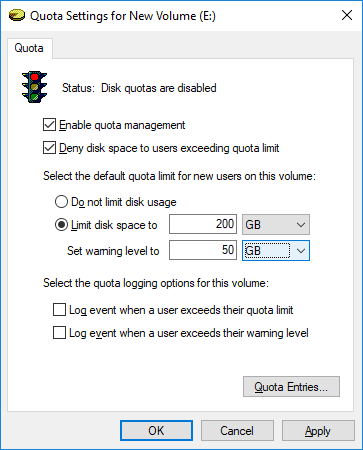
Notiz: Sie können beispielsweise das Kontingentlimit auf 200 GB und die Warnstufe auf 100 oder 150 GB festlegen.
8.Wenn Sie kein Limit für das Festplattenkontingent festlegen möchten, dann einfach Häkchen bei „Festplattennutzung nicht einschränken“ und klicken Sie auf OK.
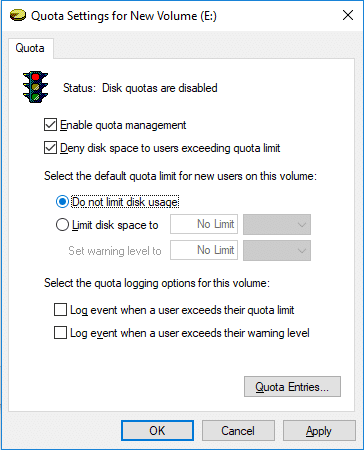
9.Schließen Sie alles und starten Sie Ihren PC neu, um die Änderungen zu speichern.
Methode 2: Festlegen des Datenträgerkontingents und der Warnstufe in Windows 10 für bestimmte Benutzer in den Laufwerkseigenschaften
1.Um dieser Methode zu folgen, müssen Sie zuerst Aktivieren Sie das Festplattenkontingent für das jeweilige NTFS-Laufwerk.
2. Drücken Sie die Windows-Taste + E, um den Datei-Explorer zu öffnen, und klicken Sie dann im linken Menü auf Dieser PC.
3.Rechtsklick im Einzelnen NTFS-Laufwerke, für die Sie das Festplattenkontingentlimit festlegen möchten, und wählen Sie Eigenschaften.

4. Wechseln Sie zur Registerkarte Kontingent und klicken Sie dann auf „Kontingenteinstellung anzeigens“-Taste.

5.Stellen Sie sicher, dass Folgendes bereits markiert ist:
Kontingentverwaltung aktivieren
Benutzern, die das Kontingentlimit überschreiten, Speicherplatz verweigern

6.Klicken Sie nun auf „Kontingenteinträge”-Taste unten.
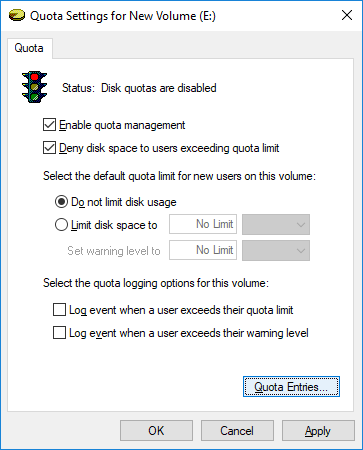
7. Jetzt zu Festlegen des Festplattenkontingentlimits und der Warnstufe für einen bestimmten Benutzer, doppelklicken Sie auf das Benutzer unter dem Fenster Kontingenteinträge.
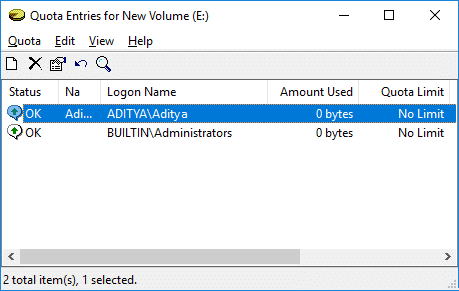
8.Häkchen jetzt „Speicherplatz auf beschränken” dann setze die Kontingentlimit und Warnstufe zu dem, was Sie auf diesem Laufwerk haben möchten, und klicken Sie auf OK.

Notiz: Sie können beispielsweise das Kontingentlimit auf 200 GB und die Warnstufe auf 100 oder 150 GB festlegen. Wenn Sie kein Kontingentlimit festlegen möchten, dann einfach Häkchen “Beschränken Sie die Festplattennutzung nicht“ und klicken Sie auf OK.
9.Klicken Sie auf Übernehmen, gefolgt von OK.
10.Schließen Sie alles und starten Sie Ihren PC neu.
Das ist So legen Sie das Festplattenkontingentlimit und die Warnstufe in Windows 10 fest Wenn Sie jedoch Windows 10 Pro, Education oder Enterprise Edition verwenden, müssen Sie diese lange Methode nicht befolgen. Stattdessen können Sie den Gruppenrichtlinien-Editor verwenden, um diese Einstellungen einfach zu ändern.
Methode 3: Festlegen des Standard-Festplattenkontingents und der Warnstufe für News-Benutzer auf allen NTFS-Laufwerken im Editor für lokale Gruppenrichtlinien
Notiz: Diese Methode funktioniert nicht für Windows 10 Home Edition, diese Methode gilt nur für Windows 10 Pro, Education und Enterprise Edition.
1. Drücken Sie die Windows-Taste + R und geben Sie dann ein gpedit.msc und drücken Sie die Eingabetaste.

2. Navigieren Sie zu folgendem Pfad:
Computerkonfiguration\Administrative Vorlagen\System\Festplattenkontingente
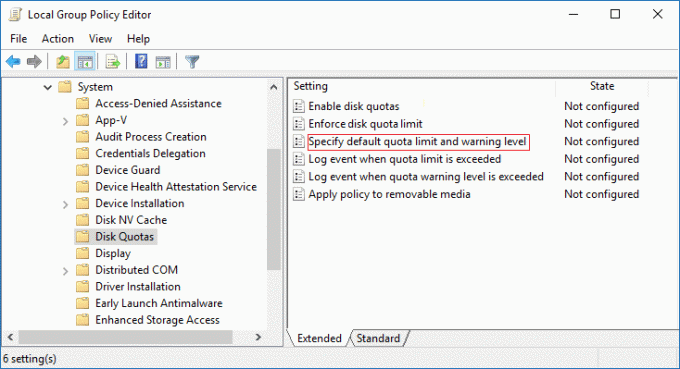
3.Stellen Sie sicher, dass Sie auswählen Festplattenkontingente dann im rechten Fensterbereich doppelklicken Sie auf „Geben Sie das Standardkontingentlimit und die Warnstufe an" Politik.
4. Stellen Sie sicher, dass Sie das Häkchen bei „Ermöglicht” dann unter Optionen Legen Sie das Standardkontingentlimit und den Standardwarnstufenwert fest.

Notiz: Wenn Sie das Festplattenkontingentlimit nicht festlegen möchten, dann einfach Häkchen bei Nicht konfiguriert oder Deaktiviert.
5.Klicken Sie auf Übernehmen, gefolgt von OK.
Methode 4: Festlegen des Standard-Festplattenkontingents und der Warnstufe für News-Benutzer auf allen NTFS-Laufwerken im Registrierungseditor
1. Drücken Sie die Windows-Taste + R und geben Sie dann ein regedit und drücken Sie die Eingabetaste.

2. Navigieren Sie zum folgenden Registrierungsschlüssel:
HKEY_LOCAL_MACHINE\SOFTWARE\Policies\Microsoft\Windows NT\DiskQuota

Notiz: Wenn Sie DiskQuota nicht finden können, klicken Sie mit der rechten Maustaste auf Windows NT dann wählen Neu > Schlüssel und benennen Sie diesen Schlüssel dann als DiskQuota.
3.Klicken Sie mit der rechten Maustaste auf DiskQuota dann wählen Neu > DWORD (32-Bit) Wert dann benennen Sie dieses DWORD als Grenze und drücken Sie die Eingabetaste.

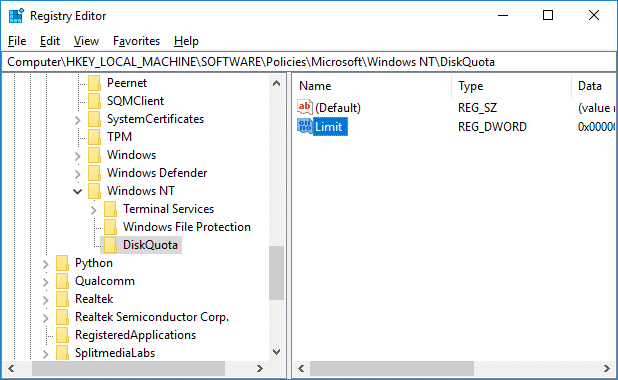
4. Doppelklicken Sie nun auf Limit DWORD und wählen Sie dann Dezimal unter Basis und Ändern Sie den Wert in die Anzahl von KB, MB, GB, TB oder EB, die Sie für ein Standardkontingentlimit festlegen möchten, und klicken Sie auf OK.
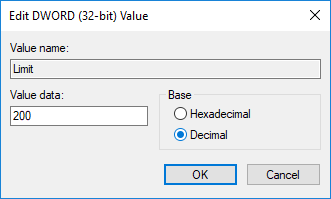
5.Klicken Sie erneut mit der rechten Maustaste auf DiskQuota dann auswählen Neu > DWORD (32-Bit) Wert dann benennen Sie dieses DWORD als LimitEinheiten und drücken Sie die Eingabetaste.
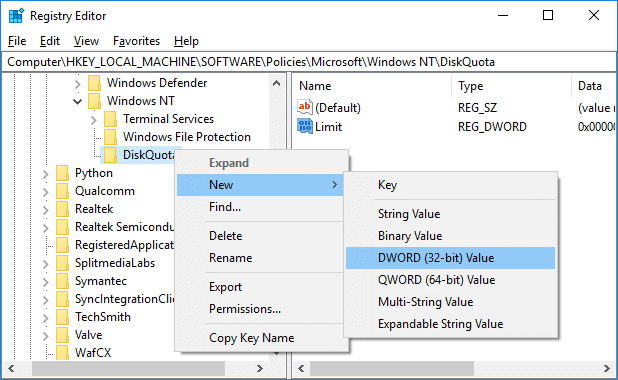
6.Doppelklicken Sie auf LimitUnits DWORD und wählen Sie dann Decimal unter Basis und Ändern Sie den Wert aus der folgenden Tabelle, um ein Standardkontingentlimit zu erhalten, das Sie in den obigen Schritten als KB, MB, GB, TB, PB oder EB festgelegt haben. und klicken Sie auf OK.

| Wert | Einheit |
| 1 | Kilobyte (KB) |
| 2 | Megabyte (MB) |
| 3 | Gigabyte (GB) |
| 4 | Terabyte (TB) |
| 5 | Petabyte (PB) |
| 6 | Exabyte (EB) |
7.Rechtsklick auf DiskQuota dann wählen Neu > DWORD (32-Bit) Wert dann benennen Sie dieses DWORD als Schwelle und drücken Sie die Eingabetaste.
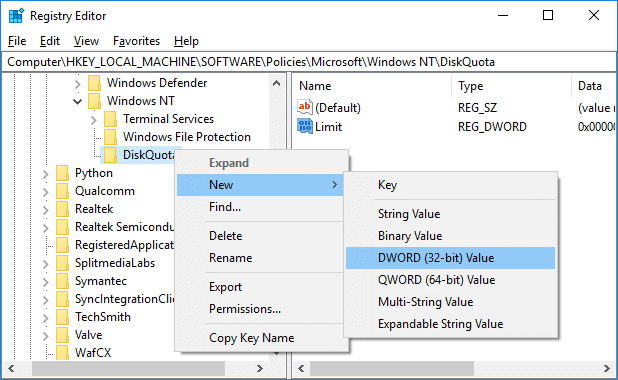
8.Doppelklicken Sie auf Threshold DWORD und wählen Sie dann Dezimal unter Basis und Ändern Sie den Wert in die Anzahl von KB, MB, GB, TB oder EB, die Sie für eine Standardwarnstufe festlegen möchten und klicken Sie auf OK.
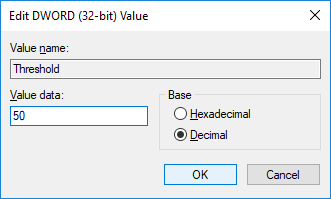
9.Klicken Sie erneut mit der rechten Maustaste auf DiskQuota dann wählen Neu > DWORD (32-bit) Wert benennen Sie dann dieses DWORD als Schwellenwerteinheiten und drücken Sie die Eingabetaste.

10.Doppelklicken Sie auf ThresholdUnits DWORD und wählen Sie dann Dezimal unter Basis und ändern Sie den Wert aus der folgenden Tabelle, um die Standardwarnstufe zu erhalten, die Sie in den obigen Schritten als KB, MB, GB, TB, PB oder EB festgelegt haben. und klicken Sie auf OK.
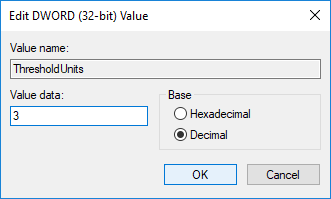
| Wert | Einheit |
| 1 | Kilobyte (KB) |
| 2 | Megabyte (MB) |
| 3 | Gigabyte (GB) |
| 4 | Terabyte (TB) |
| 5 | Petabyte (PB) |
| 6 | Exabyte (EB) |
11.In Zukunft, wenn Sie es brauchen Rückgängigmachen des Standard-Festplattenkontingentlimits und der Warnstufe für neue Benutzer auf Alle NTFS-Laufwerke klicken Sie dann einfach mit der rechten Maustaste auf DiskQuota-Registrierungsschlüssel und wählen Sie Löschen.
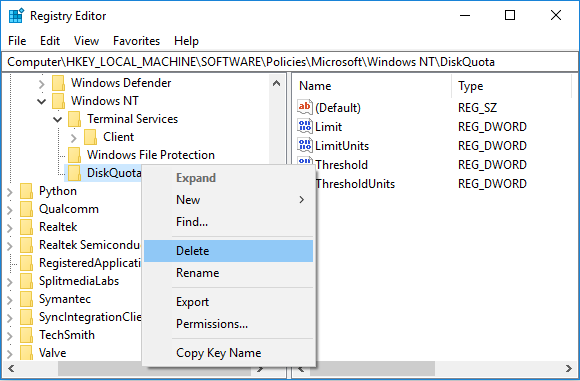
12.Drücken Sie die Windows-Taste + X und wählen Sie dann Eingabeaufforderung (Administrator) und geben Sie den folgenden Befehl ein:
gpupdate /force
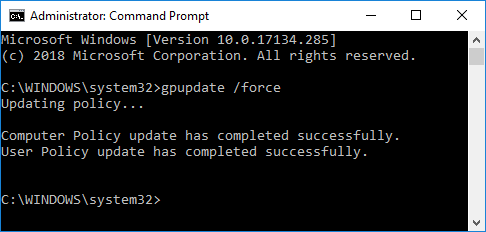
12.Wenn Sie fertig sind, können Sie Ihren PC neu starten, um die Änderungen zu speichern.
Empfohlen:
- So formatieren Sie eine Festplatte oder ein Laufwerk in Windows 10
- Konvertieren Sie MBR in GPT-Datenträger ohne Datenverlust in Windows 10
- So konvertieren Sie GPT-Datenträger in MBR-Datenträger in Windows 10
- So installieren Sie kostenlose SAP-IDES
Das haben Sie erfolgreich gelernt So legen Sie das Festplattenkontingentlimit und die Warnstufe in Windows 10 fest Wenn Sie jedoch noch Fragen zu diesem Tutorial haben, können Sie diese gerne im Kommentarbereich stellen.