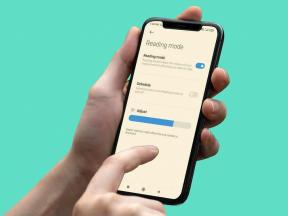Die Methoden zum Ausschalten funktionieren nicht. Sie entfernen lediglich die Unterstreichung unter den Buchstaben.
Aktivieren oder deaktivieren Sie die Tastenkombinationen für unterstrichene Zugriffstasten in Windows 10
Verschiedenes / / November 28, 2021
Aktivieren oder deaktivieren Sie die Tastenkombinationen für unterstrichene Zugriffstasten in Windows 10: Eine Zugriffstaste ist ein unterstrichenes Zeichen im Menüelement, mit dem Sie durch Drücken einer bestimmten Taste auf der Tastatur auf Menüelemente zugreifen können. Mit einer Zugriffstaste kann der Benutzer auf eine Schaltfläche "klicken", indem er die ALT-Taste in Kombination mit der vordefinierten Zugriffstaste drückt. Verwenden Sie danach die TAB-Taste oder die Pfeiltasten, um durch das Menü zu navigieren, und drücken Sie den unterstrichenen Buchstaben des jeweiligen Menüelements, das Sie öffnen möchten. Lassen Sie uns also, ohne Zeit zu verschwenden, mit Hilfe der unten aufgeführten Anleitung sehen, wie Sie die Tastenkombinationen für unterstrichene Zugriffstasten in Windows 10 aktivieren oder deaktivieren.
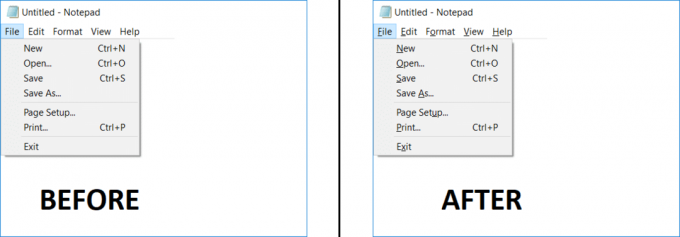
Inhalt
- Aktivieren oder deaktivieren Sie die Tastenkombinationen für unterstrichene Zugriffstasten in Windows 10
- Methode 1: Aktivieren oder deaktivieren Sie die Tastenkombinationen für die unterstrichenen Zugriffstasten mithilfe der Einstellungen
- Methode 2: Aktivieren oder deaktivieren Sie unterstrichene Zugriffstasten-Kurzbefehle über die Systemsteuerung
- Methode 3: Aktivieren oder deaktivieren Sie unterstrichene Zugriffsschlüssel-Kurzbefehle mithilfe der Registrierung
Aktivieren oder deaktivieren Sie die Tastenkombinationen für unterstrichene Zugriffstasten in Windows 10
Stellen Sie sicher, dass einen Wiederherstellungspunkt erstellen nur für den Fall, dass etwas schief geht.
Methode 1: Aktivieren oder deaktivieren Sie die Tastenkombinationen für die unterstrichenen Zugriffstasten mithilfe der Einstellungen
1. Drücken Sie die Windows-Taste + I, um die Einstellungen zu öffnen, und klicken Sie dann auf Leichtigkeit des Zugangs.

2.Wählen Sie im Menü auf der linken Seite Klaviatur.
3.Jetzt unter dem Abschnitt „Ändern Sie die Funktionsweise von Tastenkombinationen" stellen Sie sicher, dass aktivieren der Schalter für „Unterstreichen Sie die Zugriffstasten, wenn verfügbar“
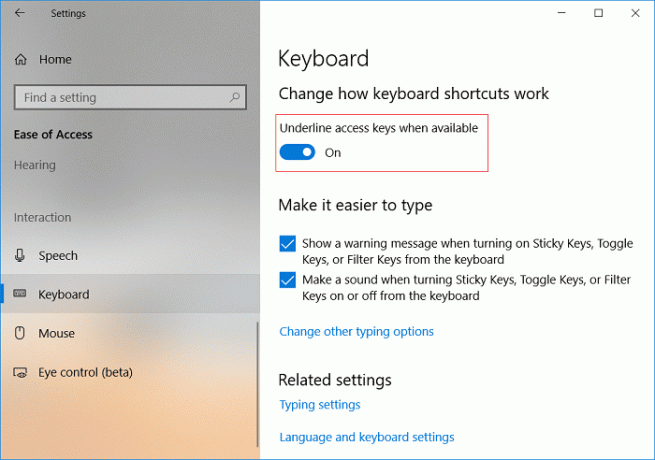
4.Starten Sie Ihren PC neu, um die Änderungen zu speichern.
Methode 2: Aktivieren oder deaktivieren Sie unterstrichene Zugriffstasten-Kurzbefehle über die Systemsteuerung
1. Drücken Sie die Windows-Taste + Q, um die Suche aufzurufen, und geben Sie dann ein Steuerung und klicke auf Schalttafel aus den Suchergebnissen.

2. Klicken Sie in der Systemsteuerung auf Leichtigkeit des Zugangs.

3. Klicken Sie erneut auf Center für erleichterte Bedienung und dann auf „Machen Sie die Tastatur einfacher zu bedienen“.

4. Scrollen Sie nach unten bis zum Abschnitt Tastaturbedienung erleichtern das Häkchen „Tastenkombinationen und Zugriffstasten unterstreichen“.
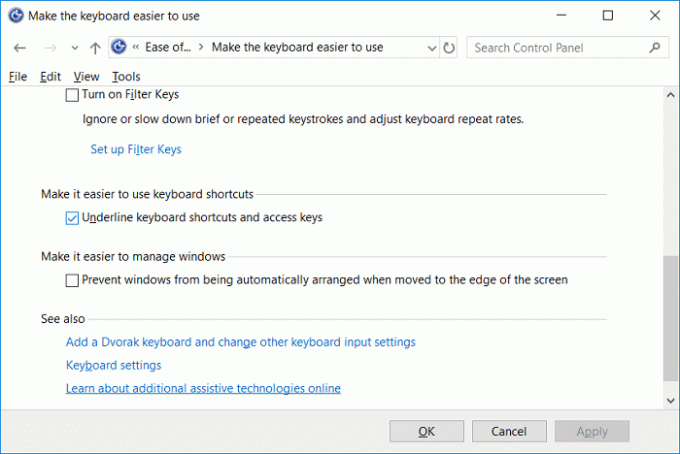
5.Klicken Sie auf Übernehmen, gefolgt von OK.
6. Starten Sie Ihren PC neu, um die Änderungen zu speichern.
Methode 3: Aktivieren oder deaktivieren Sie unterstrichene Zugriffsschlüssel-Kurzbefehle mithilfe der Registrierung
1. Drücken Sie die Windows-Taste + R und geben Sie dann ein regedit und drücken Sie die Eingabetaste, um den Registrierungseditor zu öffnen.

2. Navigieren Sie zum folgenden Registrierungsschlüssel:
HKEY_CURRENT_USER\Systemsteuerung\Eingabehilfen\Tastatureinstellungen
3.Wenn du willst Aktivieren Sie unterstrichene Zugriffstasten-Kurzbefehle dann doppelklicken Sie auf Ein und ändere den Wert in 1.
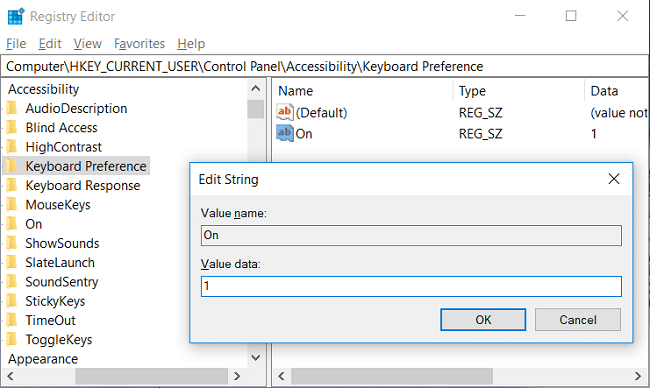
4.Ähnlich, wenn Sie möchten Deaktivieren Sie unterstrichene Zugriffstasten-Kurzbefehle dann ändere den Wert von Auf zu 0.
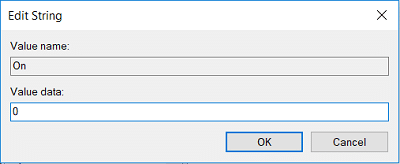
5.Klicken Sie auf OK, um den Registrierungseditor zu schließen.
6. Starten Sie Ihren PC neu, um die Änderungen zu speichern.
Empfohlen:
- Ändern Sie die Farbe des Startmenüs, der Taskleiste, des Aktionscenters und der Titelleiste in Windows 10
- Fix Windows-Zeitdienst funktioniert nicht
- Aktivieren oder Deaktivieren des Kennwortablaufs in Windows 10
- Ändern Sie das maximale und minimale Passwortalter in Windows 10
Das haben Sie erfolgreich gelernt So aktivieren oder deaktivieren Sie unterstrichene Zugriffstasten-Kurzbefehle in Windows 10 Wenn Sie jedoch noch Fragen zu diesem Artikel haben, können Sie diese gerne im Kommentarbereich stellen.
- enttäuschtAntwort
- Mohammad
kann ich das irgendwie ändern? nicht ein- oder ausschalten! Ich möchte die Unterstreichung ändern und sollte unter dem Buchstaben stehen, den ich gewählt habe!
Ist das möglich?Antwort