So passen Sie das Startmenü in Windows 7 an
Verschiedenes / / February 11, 2022
Das Startmenü bietet Ihnen einfachen Zugriff auf installierte Programme, Ordner, Dateien, Computer und verschiedene andere Einstellungen. Natürlich können Sie Programme, Dateien oder Ordner mit Desktop-Verknüpfungen öffnen, aber es kann die Bedeutung des Startmenüs nicht ersetzen, da letzteres auf organisierte Weise tiefergehende Optionen bietet.
Diese Anleitung zeigt Ihnen, wie Sie das Startmenü von Windows 7 anpassen, um Elemente nach Ihren Wünschen ein- oder auszuschließen.

Sie können es anpassen, indem Sie seine Eigenschaften ändern. Klicken Sie mit der rechten Maustaste auf die Schaltfläche „Start“ und klicken Sie auf die Option Eigenschaften.
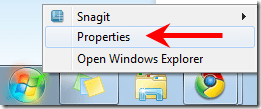
Gehen Sie zur Registerkarte „Startmenü“. Hier finden Sie die Option „Power-Button-Aktion“. Klicken Sie auf das Dropdown-Menü daneben. Sie erhalten verschiedene Energieoptionen. Wählen Sie die gewünschte Aktion aus, nachdem der Netzschalter gedrückt wurde.
Wenn Sie es vorziehen, dass Ihr Computer in den Zustand „Ruhezustand“ oder „Ruhezustand“ wechselt, anstatt ihn herunterzufahren, wählen Sie einen davon anstelle von „Herunterfahren“.

Hier ist der Screenshot des Netzschalters.

Klicken Sie auf die Schaltfläche „Anpassen“ auf der Registerkarte „Startmenü“ im Eigenschaftenbereich. Das Fenster Startmenü anpassen wird angezeigt. Hier finden Sie verschiedene Optionsschaltflächen wie „Als Link anzeigen, Als Menü anzeigen, Dieses Element nicht anzeigen“ usw.
Sie müssen sich für eine davon entscheiden.
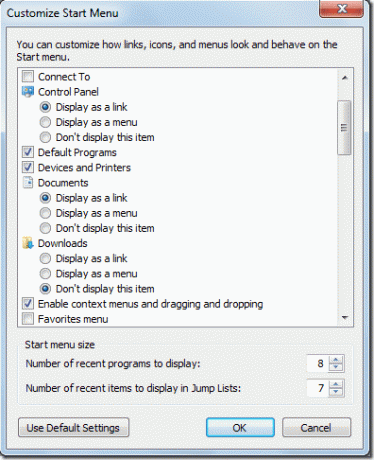
Wenn Sie beispielsweise unter der Systemsteuerung „Als Menü anzeigen“ auswählen, wird es erweitert und zeigt alle darin enthaltenen Elemente an, wenn Sie mit der Maus über diese Option im Startmenü fahren.
Ebenso können Sie andere Optionen anpassen.

Schauen wir uns nacheinander alle Optionen mit Kontrollkästchen an. Wir werden versuchen, die Bedeutung dieser Optionen zu verstehen und wie sie sich auf das Startmenü auswirken können.
Optionen zur Anpassung des Startmenüs
Verbunden mit - Es zeigt alle verfügbaren drahtlosen Netzwerke, DFÜ- und VPN-Verbindungen, zu denen Sie eine Verbindung herstellen können.
Gerät und Drucker – Zeigt alle mit dem PC verbundenen Geräte, Drucker und Druckaufträge an.

Kontextmenüs und Drag & Drop aktivieren – Diese Option gibt Ihnen die Möglichkeit, mit der rechten Maustaste auf ein beliebiges Element im Startmenü zu klicken. Sie können auch Dateien daraus ziehen und ablegen. Um diese Funktion zu nutzen, lassen Sie diese Option aktiviert.
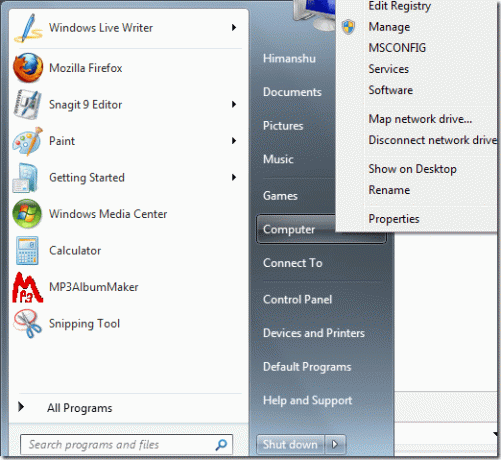
Hilfe - Zeigt den Windows Hilfe- und Support-Link im Startmenü an.
Markieren Sie neu installiertes Programm – Aktivieren Sie diese Option, gehen Sie nun zum Startmenü und klicken Sie auf „Alle Programme“. Sie werden sehen, dass alle neuen Programme, die Sie auf Ihrem Computer installiert haben, hervorgehoben sind.
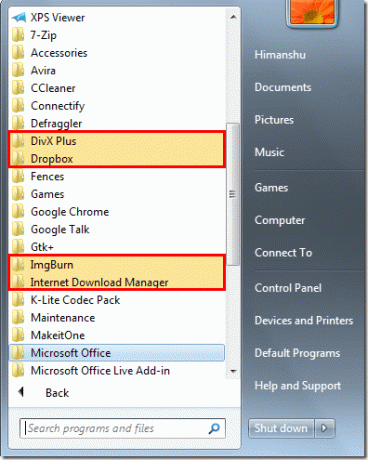
Untermenüs öffnen, wenn ich mit dem Mauszeiger darauf pausiere – Aktivieren Sie diese Option. Bewegen Sie nun Ihre Maus über die Option mit Menüs. Wenn Sie beispielsweise mit der Maus über „Alle Programme“ fahren, erscheint automatisch eine Liste mit Programmen, ohne darauf klicken zu müssen.
Letzte Artikel Wenn Sie diese Option aktivieren, wird der Link „Letzte Elemente“ angezeigt. Bewegen Sie die Maus darüber und es wird die Liste der zuletzt geöffneten Dateien auf Ihrem Computer angezeigt. Sie können einfach zu einer dieser Dateien wechseln, indem Sie darauf klicken.
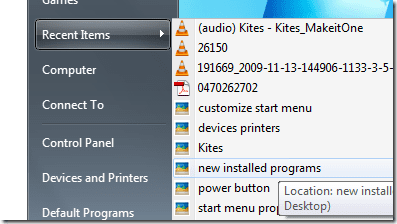
Führen Sie den Befehl aus – Befehlsoption im Startmenü anzeigen. Nützlich für diejenigen, die nicht wissen, dass die Tastenkombination für den Ausführungsbefehl Win (Windows Key) + R ist.
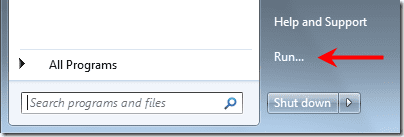
Suchprogramme und Systemsteuerung – Aktivieren Sie diese Option, um installierte Programme und verschiedene Systemsteuerungsoptionen in die Suchergebnisse aufzunehmen. Wenn Sie diese Option nicht aktivieren, werden Sie keine Ergebnisse finden, wenn Sie nach Programmen oder Systemsteuerungsoptionen suchen. Vergleichen Sie die Screenshots unten.
Option deaktiviert

Option geprüft
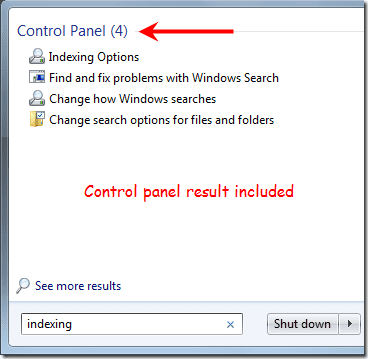
Menü „Alle Programme“ nach Name sortieren – Wenn Sie diese Option aktivieren, werden alle Menüpunkte in alphabetischer Reihenfolge angeordnet. Wenn es deaktiviert bleibt, werden alle Elemente in der Reihenfolge der Installation angezeigt.

Verwenden Sie große Symbole: Aktivieren Sie diese Option, um die Größe der im Startmenü angezeigten Symbole zu erhöhen. Andernfalls wird die Größe der Symbole reduziert.

Anzahl der zuletzt angezeigten Programme Sie können entscheiden, wie viele Programme in der Liste des Startmenüs angezeigt werden. Sie können einen Wert zwischen 0 und 30 zuweisen.
Hinweis: Wenn Sie den Wert 30 zuweisen, ist es nicht erforderlich, dass die zuletzt geöffneten 30 Programme in der Liste angezeigt werden. Dies hängt von der Bildschirmauflösung Ihres PCs und der Anzahl der angehefteten Elemente ab.
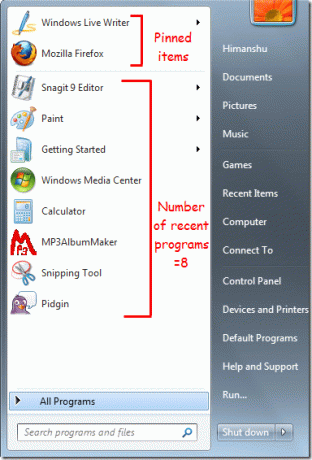
Anzahl der zuletzt in der Sprungliste anzuzeigenden Elemente:Sprungliste zeigt eine Liste der zuletzt geöffneten Programme und andere Optionen. Die Sprungliste kann sowohl in der Taskleiste als auch im Startmenü angezeigt werden. Sie können entscheiden, wie viele zuletzt verwendete Elemente in der Sprungliste angezeigt werden. In dem unten angegebenen Screenshot befinden sich insgesamt sieben Elemente in der Liste.
Sie können die Anzahl der Elemente im Drehfeld erhöhen oder verringern, indem Sie Zahlen zwischen 0 und 60 auswählen.
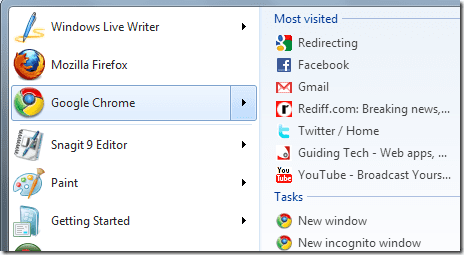
So können Sie das Startmenü in Windows 7 anpassen. Teilen Sie alle Startmenü-Tricks, die Sie kennen, in Kommentaren.
Zuletzt aktualisiert am 02. Februar 2022
Der obige Artikel kann Affiliate-Links enthalten, die Guiding Tech unterstützen. Dies beeinträchtigt jedoch nicht unsere redaktionelle Integrität. Die Inhalte bleiben unvoreingenommen und authentisch.



