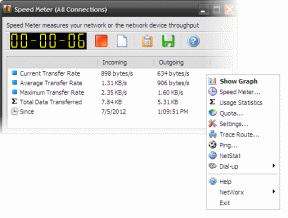So wechseln Sie schnell zwischen E-Mail-Signaturen in Gmail
Verschiedenes / / February 11, 2022

Für viele von uns E-Mail ist eine Lebenseinstellung. Und Gmail ist das ausgewiesene Kreislaufsystem. Wenn Sie ein Geschäft oder einen Job haben, der auch nur im Entferntesten mit der digitalen Welt zu tun hat (und dessen nicht), verbringen Sie die meiste Zeit Ihres Tages auf der Website von Google Mail. Und Sie versenden viele E-Mails. Es kann persönlich, arbeitsbezogen, für verschiedene Kunden usw. sein.
E-Mail jonglieren für a Freiberufler ist hart, besonders im Umgang mit der Unterschrift. Viele Freiberufler passen ihre Signatur an die Person an, an die sie die E-Mail senden, und entscheiden, ob sie der Signatur etwas hinzufügen oder daraus entfernen möchten. Ich kenne eine Schriftstellerkollegin, die ihre eigenen Zitate als Unterschriften verwendet.
Es ist eine interessante Möglichkeit, sich in dieser digitalen Welt abzuheben. Aber nur ein Angebot zu versenden, könnte langweilig werden. Was wäre, wenn Sie Vorlagen für verschiedene Zitate mit den verlinkten Blog-Posts vorbereitet hätten, die in einer einfach zu wechselnden Benutzeroberfläche verfügbar wären? Oder verschiedene Signaturen, die für verschiedene Clients/Szenarien vorkonfiguriert sind? Wenn Sie den Webclient von Gmail verwenden, ist dies ganz einfach.
Vorgefertigte Antworten aktivieren
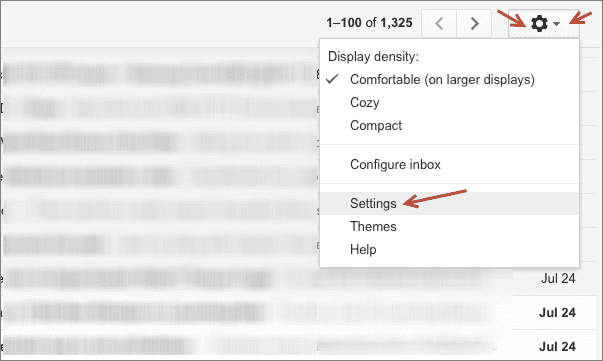
Vorgefertigte Antworten ist eine Funktion von Google Labs, die für die Faulen entwickelt wurde. Damit können Sie Nachrichten mit umfangreicher Formatierung erstellen und sie in Snippets umwandeln, die direkt aus dem Fenster „Verfassen“ eingefügt werden können.
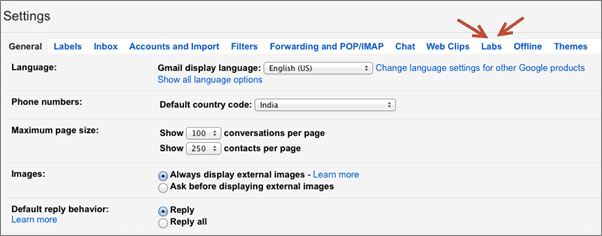
Um diese Funktion zu aktivieren, klicken Sie auf Gang Symbol und klicken Sie darauf Einstellungen. Sie sehen ein Labore Registerkarte dritte von rechts. Klicken Sie darauf, um alle aktuellen Labs aufgelistet zu sehen. Sie können entweder suchen Vorgefertigte Antworten oder nach unten scrollen. Drücke den Ermöglichen Schaltfläche und speichern Sie dann die Einstellungen.

Unterschiedliche Signaturen konfigurieren
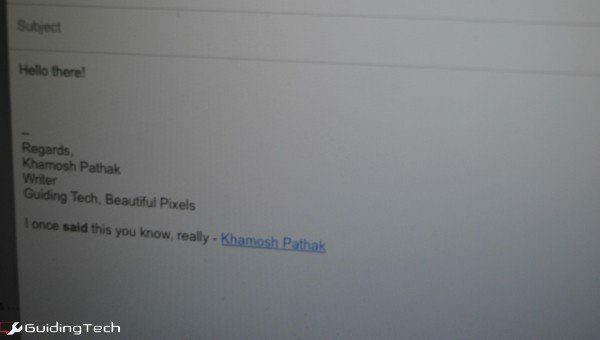
Gehen Sie nun zum Verfassen-Fenster und geben Sie ein, was Sie als Signatur wünschen. Fühlen Sie sich frei, Rich-Text-Formatierung und Links dazu hinzuzufügen. Markieren Sie sogar den Text, wenn Sie möchten – alles, was sich gerade im Verfassen-Fenster befindet, wird als ein Snippet gespeichert.
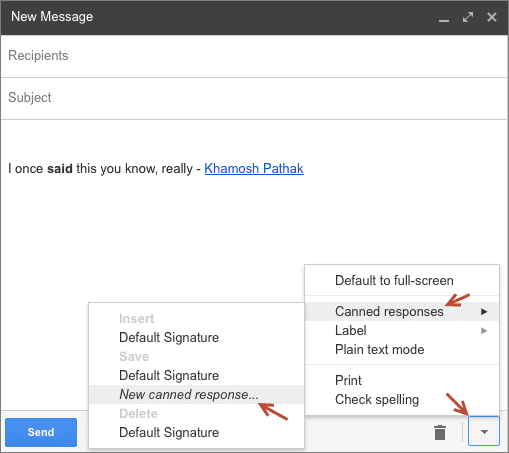
Drücke den Pfeil nach unten Menütaste und von dort zu gehen Vorgefertigte Antworten -> Neue vorgefertigte Antwort.

Sie sehen ein Popup, das nach einem Titel für die Antwort fragt. Fügen Sie etwas hinzu, das in Erinnerung bleibt. Wenn es sich um eine spezielle Signatur für einen Kunden handelt, fügen Sie diese hinzu.
Sie können dies so oft tun, wie Sie möchten.
Signaturen wechseln
Wenn Sie eine Standardsignatur aktiviert haben, wissen Sie, dass alles unter den beiden Bindestrichen eine Signatur markiert. Markieren Sie also alles unter den Bindestrichen und gehen Sie im Menü zu Vorgefertigte Antworten.
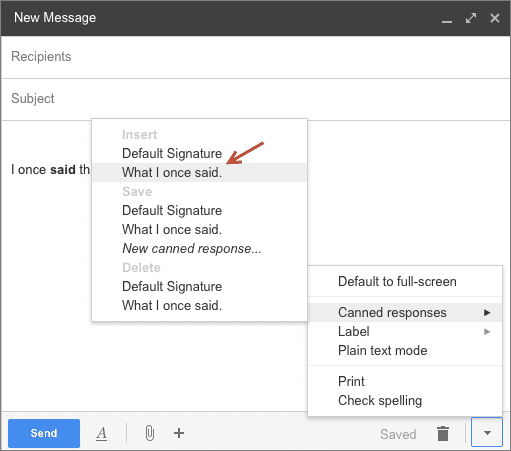
Unter dem Einfügung Kopfzeile sehen Sie die Titel aller Snippets, die Sie gespeichert haben. Klicken Sie auf einen und sein Inhalt wird mit dem markierten Text ausgetauscht. Wenn Sie ein Snippet hinzufügen möchten, anstatt es zu ersetzen (z. B. ein Zitat), lassen Sie den Cursor auf einer neuen leeren Zeile.
Bonus: Zufälliges Zitat von anderen Leuten

Wenn Sie Ihre eigene Schrift nicht in der E-Mail-Signatur teilen möchten, aber die Idee mögen, Zitate zu teilen, Sehen Sie sich diese Chrome-Erweiterung an. Es fügt zufällige Zitate berühmter Personen (hauptsächlich über Technologie und Produktivität) als E-Mail-Signatur ein.
Top-Bild über Shutterstock.
Zuletzt aktualisiert am 03. Februar 2022
Der obige Artikel kann Affiliate-Links enthalten, die Guiding Tech unterstützen. Dies beeinträchtigt jedoch nicht unsere redaktionelle Integrität. Die Inhalte bleiben unvoreingenommen und authentisch.