Fix Intelligenter Hintergrundübertragungsdienst startet nicht
Verschiedenes / / November 28, 2021
Fix Intelligenter Hintergrundübertragungsdienst startet nicht: Damit Windows Update funktioniert, ist der Background Intelligent Transfer Service (BITS) sehr wichtig, da er im Grunde als Download-Manager für Windows Update fungiert. BITS überträgt Dateien zwischen Client und Server im Hintergrund und liefert bei Bedarf auch Fortschrittsinformationen. Wenn Sie nun Probleme beim Herunterladen von Updates haben, wird dies höchstwahrscheinlich durch BITS verursacht. Entweder ist die Konfiguration von BITS beschädigt oder BITS kann nicht gestartet werden.
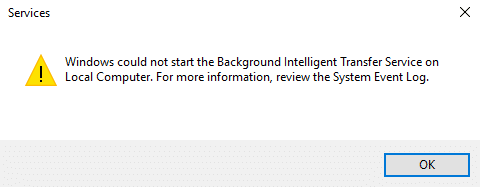
Wenn Sie zum Fenster Dienste gehen, werden Sie feststellen, dass der Hintergrund Intelligent Transfer Service (BITS) nicht gestartet wird. Dies sind die Arten von Fehlern, denen Sie beim Versuch, BITS zu starten, begegnen:
Der intelligente Hintergrundübertragungsdienst wurde nicht richtig gestartet
Intelligenter Hintergrundübertragungsdienst startet nicht
Der intelligente Hintergrundübertragungsdienst funktioniert nicht mehr
Windows konnte den intelligenten Hintergrundübertragungsdienst auf dem lokalen Computer nicht starten. Weitere Informationen finden Sie im Systemereignisprotokoll. Wenn es sich um einen Nicht-Microsoft-Dienst handelt, wenden Sie sich an den Dienstanbieter und beziehen Sie sich auf den dienstspezifischen Fehlercode -2147024894. (0x80070002)
Wenn Sie nun mit einem ähnlichen Problem mit BITS oder mit Windows Update konfrontiert sind, ist dieser Beitrag für Sie. Lassen Sie uns, ohne Zeit zu verschwenden, mit der unten aufgeführten Anleitung zur Fehlerbehebung sehen, wie Sie das Problem des intelligenten Hintergrundübertragungsdienstes beheben können.
Inhalt
- Fix Intelligenter Hintergrundübertragungsdienst startet nicht
- Methode 1: BITS über Dienste starten
- Methode 2: Abhängige Dienste aktivieren
- Methode 3: Führen Sie die Systemdateiprüfung aus
- Methode 4: Führen Sie die Windows Update-Problembehandlung aus
- Methode 5: Führen Sie das DISM-Tool aus
- Methode 6: Zurücksetzen der Download-Warteschlange
- Methode 7: Registry Fix
Fix Intelligenter Hintergrundübertragungsdienst startet nicht
Stellen Sie sicher, dass einen Wiederherstellungspunkt erstellen nur für den Fall, dass etwas schief geht.
Methode 1: BITS über Dienste starten
1. Drücken Sie die Windows-Tasten + R und geben Sie dann ein dienste.msc und drücken Sie die Eingabetaste.

2.Suchen Sie nun BITS und doppelklicken Sie darauf.
3.Stellen Sie sicher, dass der Starttyp auf eingestellt ist Automatisch und der Dienst läuft, wenn nicht, dann klicke auf Start Knopf.

4.Klicken Sie auf Übernehmen, gefolgt von OK.
5. Starten Sie Ihren PC neu und versuchen Sie erneut, Windows zu aktualisieren.
Methode 2: Abhängige Dienste aktivieren
1. Drücken Sie die Windows-Tasten + R und geben Sie dann ein dienste.msc und drücken Sie die Eingabetaste.

2.Suchen Sie nun die unten aufgeführten Dienste und doppelklicken Sie auf jeden von ihnen, um ihre Eigenschaften zu ändern:
Terminaldienste
Remoteprozeduraufruf (RPC)
Systemereignisbenachrichtigung
Treibererweiterungen für die Windows-Verwaltungsinstrumentation
COM+ Ereignissystem
DCOM Server Process Launcher

3.Stellen Sie sicher, dass der Starttyp auf eingestellt ist Automatisch und die oben genannten Dienste laufen, wenn nicht, klicken Sie auf Start Knopf.
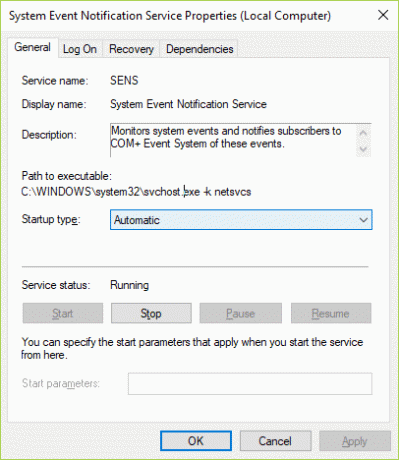
4.Klicken Sie auf Übernehmen, gefolgt von OK.
5. Starten Sie Ihren PC neu, um die Änderungen zu speichern und zu sehen, ob Sie in der Lage sind Fix Intelligenter Hintergrundübertragungsdienst startet nicht.
Methode 3: Führen Sie die Systemdateiprüfung aus
1. Drücken Sie die Windows-Taste + X und klicken Sie dann auf Eingabeaufforderung (Admin).

2. Geben Sie nun Folgendes in das cmd ein und drücken Sie die Eingabetaste:
SFC /scannow. sfc /scannow /offbootdir=c:\ /offwindir=c:\windows (Wenn oben fehlschlägt, versuchen Sie es mit diesem)

3.Warten Sie, bis der obige Vorgang abgeschlossen ist, und starten Sie Ihren PC neu.
Methode 4: Führen Sie die Windows Update-Problembehandlung aus
1.Geben Sie "Fehlerbehebung" in die Windows-Suchleiste ein und klicken Sie auf Fehlerbehebung.

2. Als nächstes wählen Sie im linken Fensterbereich Alle ansehen.
3. Wählen Sie dann aus der Liste Computerprobleme beheben die Option Windows Update.

4.Folgen Sie den Anweisungen auf dem Bildschirm und lassen Sie die Windows Update-Fehlerbehebung laufen.

5.Starten Sie Ihren PC neu und prüfen Sie, ob Sie in der Lage sind Fix Intelligenter Hintergrundübertragungsdienst startet nicht.
Methode 5: Führen Sie das DISM-Tool aus
1. Drücken Sie die Windows-Taste + X und wählen Sie Eingabeaufforderung (Admin).

2.Geben Sie den folgenden Befehl in cmd ein und drücken Sie nach jedem Befehl die Eingabetaste:
a) Dism /Online /Cleanup-Image /CheckHealth. b) Dism /Online /Cleanup-Image /ScanHealth. c) Dism /Online /Cleanup-Image /RestoreHealth

3.Lassen Sie den DISM-Befehl ausführen und warten Sie, bis er beendet ist.
4. Wenn der obige Befehl nicht funktioniert, versuchen Sie es mit dem folgenden:
Dism /Image: C:\offline /Cleanup-Image /RestoreHealth /Source: c:\test\mount\windows. Dism /Online /Cleanup-Image /RestoreHealth /Quelle: c:\test\mount\windows /LimitAccess
Notiz: Ersetzen Sie C:\RepairSource\Windows durch den Speicherort Ihrer Reparaturquelle (Windows-Installations- oder Wiederherstellungs-CD).
5. Starten Sie Ihren PC neu, um die Änderungen zu speichern und zu sehen, ob Sie in der Lage sind Fix Intelligenter Hintergrundübertragungsdienst startet nicht, wenn nicht, fahren Sie mit der nächsten Methode fort.
Methode 6: Zurücksetzen der Download-Warteschlange
1.Drücken Sie Windows-Taste + R Geben Sie dann Folgendes ein und drücken Sie die Eingabetaste:
%ALLUSERSPROFILE%\Anwendungsdaten\Microsoft\Network\Downloader\
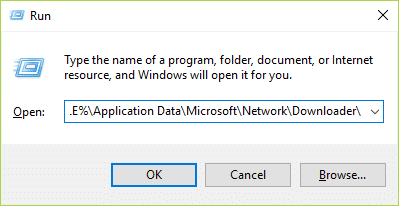
2. Suchen Sie nun nach qmgr0.dat und qmgr1.dat, wenn sie gefunden werden, stellen Sie sicher, dass Sie diese Dateien löschen.
3. Drücken Sie die Windows-Taste + X und wählen Sie dann Eingabeaufforderung (Admin).

4. Geben Sie den folgenden Befehl in cmd ein und drücken Sie die Eingabetaste:
Nettostartbits
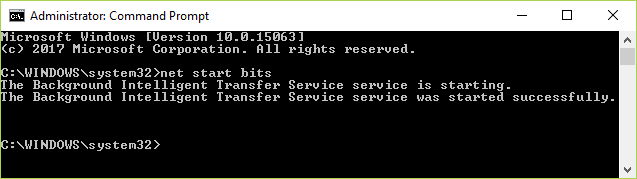
5. Versuchen Sie erneut, das Fenster zu aktualisieren und zu sehen, ob es funktioniert.
Methode 7: Registry Fix
1. Drücken Sie die Windows-Taste + R und geben Sie dann ein regedit und drücken Sie die Eingabetaste, um zu öffnen Registierungseditor.

2. Navigieren Sie zum folgenden Registrierungsschlüssel:
HKEY_LOCAL_MACHINE\SYSTEM\CurrentControlSet\Control\BackupRestore\FilesNotToBackup
3.Wenn der obige Schlüssel vorhanden ist, fahren Sie fort, wenn nicht, klicken Sie mit der rechten Maustaste auf Backup wiederherstellen und wählen Sie Neu > Schlüssel.
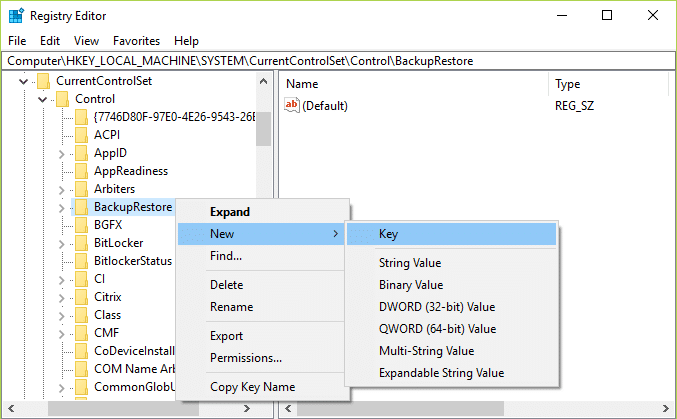
4. Geben Sie FilesNotToBackup ein und drücken Sie dann die Eingabetaste.
5.Beenden Sie den Registrierungseditor und drücken Sie die Windows-Taste + R und geben Sie dann ein dienste.msc und drücken Sie die Eingabetaste.
6.Finden BITS und doppelklicken Sie darauf. Dann im Registerkarte Allgemein, klicke auf Anfang.

Für dich empfohlen:
- Fix Bildschirmhelligkeit kann in Windows 10 nicht angepasst werden
- So beheben Sie den Windows Update-Fehler 80246008
- Beheben Sie den Netzwerkadapter-Fehlercode 31 im Geräte-Manager
- ERR_CONNECTION_ABORTED in Chrome beheben
Das hast du erfolgreich Fix Intelligenter Hintergrundübertragungsdienst startet nicht Wenn Sie jedoch noch Fragen zu diesem Handbuch haben, können Sie diese gerne im Kommentarbereich stellen.



