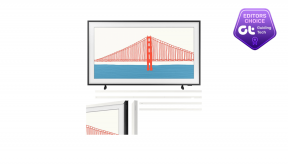Verwenden Sie eXtra-Schaltflächen, um unglaubliche Fensterverwaltungstools hinzuzufügen
Verschiedenes / / February 11, 2022
Manchmal, wenn ich an Windows arbeite, möchte ich, dass ein Programm immer im Vordergrund bleibt, während ich mir wünschte, ich könnte es in die Taskleiste minimieren. Was ich nicht möchte, ist, tief in die einzelnen Programmeinstellungen einzudringen, um die Aufgabe auszuführen.
Ich glaube nicht, dass ich der einzige bin, der diese raffinierten Funktionen unter Windows vermisst und sich immer nach einer Möglichkeit gesehnt hat, diese Aufgaben mit minimalem Aufwand zu erledigen. Gestern stieß ich auf dieses erstaunliche Tool für Windows namens eXtra-Tasten und ich fühlte mich, als würde irgendwo eine Fee ihren Zauberstab schwenken, um mir genau das zu bringen, wonach ich suchte.
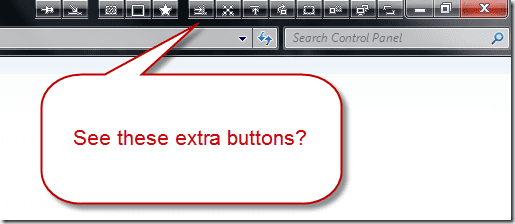
eXtra-Tasten ist eine Windows-Freeware, die einfach einige zusätzliche Schaltflächen in der Nähe des Beschriftungsbereichs (die Schaltflächen zum Schließen, Minimieren und Maximieren) jedes einzelnen Programms platziert und die Arbeit an ihnen flexibler macht. Wir werden die Funktionsweise des Tools und alles, was es kann, sehen, aber lassen Sie es uns zuerst installieren.
Das Tool lässt sich problemlos installieren und Sie müssen lediglich den Anweisungen auf dem Bildschirm folgen. Nachdem das Tool installiert ist, startet es minimiert in der Taskleiste und integriert sich nahtlos in die Windows-Shell.
Was Sie alles mit eXtra-Tasten machen können
Wie der Name schon sagt, fügt das Tool den meisten Windows-Programmfenstern einige zusätzliche Schaltflächen hinzu (obwohl dies nicht möglich war während meiner Tests zu Google Chrome hinzufügen) und mit diesen Schaltflächen können Sie Dinge wie die folgenden mit einer einzigen tun klicken:
Immer oben: Dies ist eine Funktion, die ich am meisten liebe und die ich ständig benutze. Während ich einige Arbeiten dokumentiere, muss ich mir die Funktionsweise eines Tools ansehen und gleichzeitig darüber schreiben. Diese Funktion bringt meinen Schreiber über alle Fenster und erspart mir den Mist mit Alt+Tab (Windows wechseln).
Nach hinten senden: Sie möchten ein Fenster an das Ende Ihres Arbeitsstapels senden, diese Schaltfläche erledigt das für Sie.
Kopierfenster: So gesungen wie das Programm an Ihre Windows-Taskleiste angeheftet, können Sie die Umschalttaste drücken und auf das Symbol klicken, um eine neue Kopie des Fensters zu öffnen. Mit dieser Schaltfläche können Sie dies jedoch tun, ohne tief in die Einstellungen einzutauchen, selbst wenn die Anwendung nicht an Ihre Taskleiste angeheftet ist.
Aufrollen/Abrollen: Diese Option verkleinert ein Fenster oder Programm auf die Größe seiner Titelleiste. Funktioniert jedoch nicht für einige Anwendungen.
In Box minimieren: Es verbirgt Ihr Fenster und erstellt ein kleines Widget auf Ihrem Desktop. Wenn Sie darauf klicken, können Sie das Fenster wieder öffnen.
Prozentuale Transparenz: Sie können ein Fenster ganz einfach transparent machen und überwachen, was im Hintergrund (ziemlich) vor sich geht, selbst während Sie an einer anderen Anwendung im Vordergrund arbeiten.
In Fach minimieren: Minimiert einfach ein Programm in den Tray und das Beste daran ist, es funktioniert für jedes Programm, sogar für Skype.
In Tray-Menü minimieren: Dasselbe wie oben, aber platziert das Symbol in das Taskleistenmenü.
Auf Monitor verschieben: Wenn Sie den erweiterten Desktop auf einem externen Ausgang oder Projektor verwenden, sendet diese Option das Programm schnell an die sekundäre Anzeige.
Vollbild: Schaltet ein Programm in den Vollbildmodus.
Lesezeichen: Fügt die Anwendung zur Lesezeichenliste hinzu, um den Zugriff zu erleichtern.

Um eine Schaltfläche hinzuzufügen, klicken Sie auf das eXtra-Schaltflächensymbol in der Taskleiste und fügen Sie Schaltflächen mit der Option Schaltflächensatz hinzu oder entfernen Sie sie. Sie können die Buttons nach Ihrer Wahl anordnen und mit Trennzeichen voneinander trennen. Wenn Sie die Schaltfläche nicht verwenden möchten, nur weil Sie möchten, dass Ihr Fenster sauber bleibt, können Sie diese Optionen mit dem Befehlsmenü des Programms (Alt+Leertaste) hinzufügen Windows-Menü Möglichkeit.
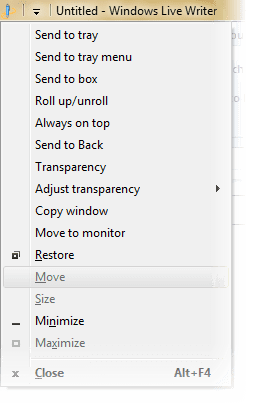
Zusatzfunktionen

Das ist noch nicht alles, Sie können all diesen Vorgängen in den Programmeinstellungen persönliche Verknüpfungen zuweisen. Gehen Sie einfach zu der Operation, für die Sie die Verknüpfung hinzufügen möchten, und drücken Sie die Tasten auf dem bereitgestellten Feld.
Wenn Sie nicht möchten, dass die Schaltflächen in bestimmten Programmen angezeigt werden, können Sie sie einzeln auf die schwarze Liste setzen. Klicken Sie im Tool auf Anwendungen ausschließen und fügen Sie die Exe-Datei der Anwendung hinzu, die Sie ausschließen möchten.
Fazit
Probieren Sie das Tool noch heute aus. Ich bin sicher, Sie werden die App vom ersten Tag an lieben. Es trägt wesentlich dazu bei, Ihre tägliche Produktivität zu steigern, während Sie mit offenen Fenstern umgehen. Sind Sie einverstanden?
Zuletzt aktualisiert am 02. Februar 2022
Der obige Artikel kann Affiliate-Links enthalten, die Guiding Tech unterstützen. Dies beeinträchtigt jedoch nicht unsere redaktionelle Integrität. Die Inhalte bleiben unvoreingenommen und authentisch.
WUSSTEN SIE
Notion, die Produktivitäts-App, wurde 2013 gegründet.