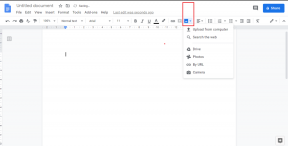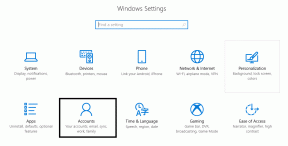3 Power-Tipps zur Verwendung von Bildern mit Text auf Seiten für Mac
Verschiedenes / / February 11, 2022
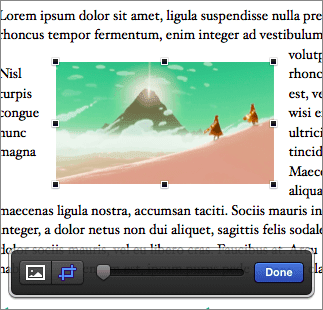
Einer der coolsten
Funktionen von Seiten
Wenn Sie Bilder in Ihren Dokumenten verwenden, wird der Text dynamisch umbrochen, wenn Sie Ihr Bild verschieben oder Ändern Sie die Größe, was es ziemlich einfach macht, mit Bilddateien zu arbeiten, die Sie importiert oder einfach in Ihr abgelegt haben dokumentieren.
Sie müssen sich jedoch nicht mit der standardmäßigen Art und Weise zufrieden geben, in der Text Ihr Bild umfließt. Tatsächlich gibt es viele Möglichkeiten, wie Sie anpassen können, wie Text und Bilder in Ihrem Pages-Dokument zusammenarbeiten, um es wirklich hervorzuheben.
Werfen wir einen Blick auf sie.
1. Verwenden Sie Ihre Optionen
Wie oben erwähnt, bietet Pages zwar eine wirklich coole Funktion, die Text dynamisch anordnet, wenn Sie ein Bild verschieben, aber die meisten von uns nutzen diese Funktion nicht in vollem Umfang.
Wählen Sie dazu das Bild, mit dem Sie arbeiten möchten, in Ihrem Pages-Dokument aus und klicken Sie auf Format in der Symbolleiste (Pinselsymbol). Von den drei angezeigten Registerkarten
Arrangieren ist diejenige, die Ihnen die meisten Optionen zum Anpassen der Darstellung von Text mit Ihren Bildern bietet.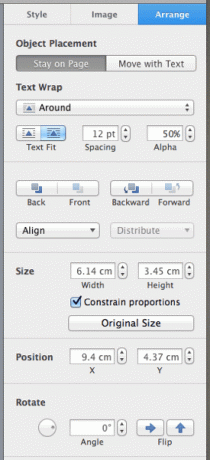
Dieses Dokument bricht beispielsweise Text standardmäßig sowohl über als auch unter einem Bild um.
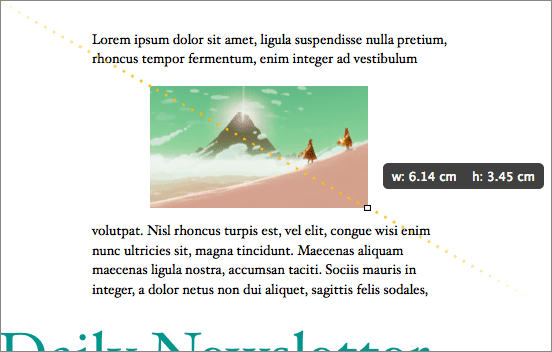
Dies kann leicht geändert werden, indem Sie einfach eine andere Option aus dem Dropdown-Menü darunter auswählen Textumbruch. In diesem Fall habe ich „Around“ ausgewählt, wodurch der Text um das ausgewählte Bild herumfließt.
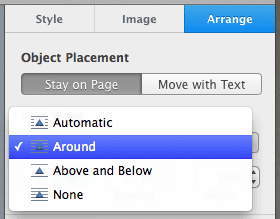
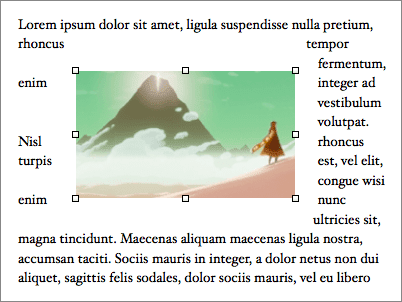
Lassen Sie uns nun etwas weiter gehen, um das Gesamterscheinungsbild des Dokuments zu verbessern. Dazu können Sie eine der verschiedenen verfügbaren Formatierungsoptionen verwenden.
Aber für dieses Tutorial passen wir den Text-Bild-Abstand an, indem wir die Zahl direkt unter dem vorhin erwähnten Dropdown-Menü ändern. Wenn wir diese Zahl verringern, werden Sie feststellen, dass der Abstand zwischen dem Text um das Bild und dem Bild selbst kleiner wird, wodurch das Dokument viel ansprechender wird.
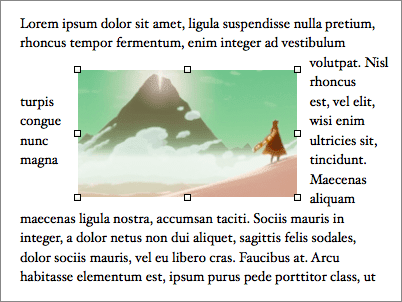
2. Maskiere es
Wenn Sie jetzt auf ein Bild doppelklicken, zeigt Pages die Maskierungsleiste an. Auf diese Weise können Sie den genauen Bereich festlegen, den Ihr Bild auf Ihrem Dokument verwenden soll, unabhängig von der Größe des Bilds. Dies ist sehr hilfreich, wenn Sie beispielsweise ein großes Bild haben und nur einen bestimmten Teil davon in Ihrem Dokument verwenden möchten.
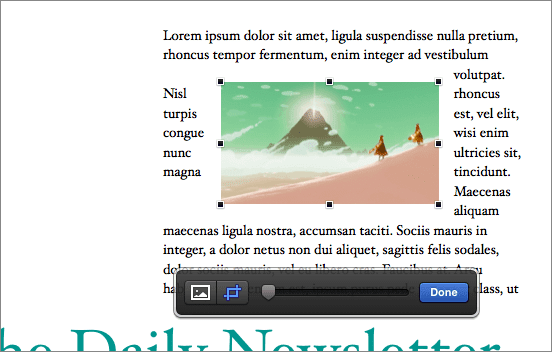
Sobald die Maskierungsleiste angezeigt wird, können Sie durch Klicken auf das rechte Symbol die Bildmaske mit dem Schieberegler wie unten gezeigt einstellen.

Nachdem Sie mit der Maske fertig sind, können Sie auf das Symbol ganz links klicken, um die Gesamtbildgröße anzupassen. Ziehen Sie dann einfach das Bild herum, bis Sie die genaue Positionierung innerhalb der eingestellten Maske erhalten.

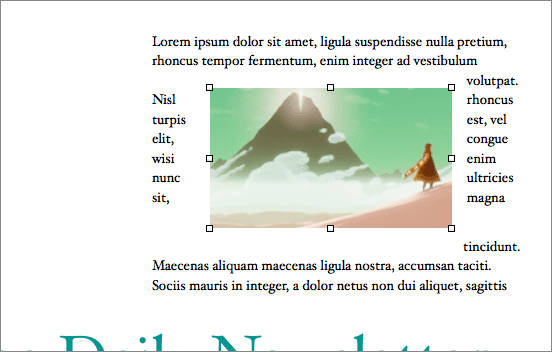
3. Wickeln Sie es ein
Dies ist eine wirklich coole Technik, die wirklich zeigt, wie fortschrittlich Pages als Textverarbeitung sein kann, während es gleichzeitig einfach zu bedienen bleibt.
Angenommen, Sie haben ein quadratisches Bild mit einem einheitlichen Hintergrund, aber Sie möchten das Bild oder die Form einfach ohne den Hintergrund verwenden, damit es sich nahtlos in den Text Ihres Dokuments einfügt.
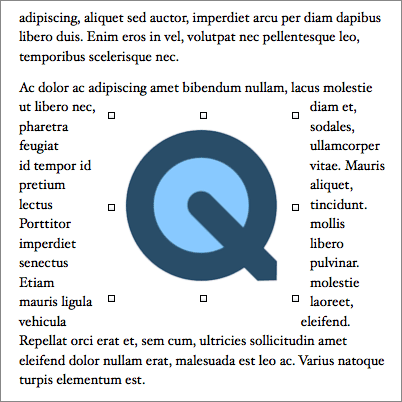
Normalerweise müssten Sie das tun kennen sich ein bisschen mit Photoshop aus, aber Pages beseitigt diese Notwendigkeit vollständig. Sie erzielen denselben Effekt, indem Sie zu gehen Bild Registerkarte des Formatierungsbereichs und klicken Sie dann auf die Sofortiges Alpha Taste.
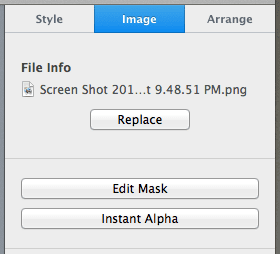
Sie werden dann aufgefordert, die Farbe auszuwählen, die Sie transparent machen möchten. Nachdem Sie es ausgewählt haben, klicken Sie auf Fertig und der Text Ihres Dokuments wird sich wie von Zauberhand vollständig um das Kernbild Ihres Fotos wickeln ungeachtet seines Hintergrunds und sorgt für ein weitaus saubereres Finish Ihres Dokuments. Ziemlich ordentlich, oder?

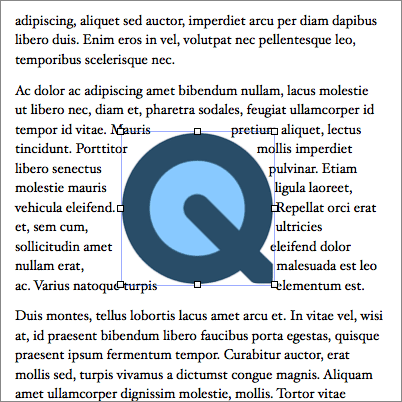
Nun, das ist es. Jetzt wissen Sie viel besser, wie Sie Text um Bilder herum in Ihren Pages-Dokumenten handhaben können, und Sie werden von nun an mit Sicherheit hervorragend aussehende Dokumente erstellen. Gern geschehen!
Zuletzt aktualisiert am 03. Februar 2022
Der obige Artikel kann Affiliate-Links enthalten, die Guiding Tech unterstützen. Dies beeinträchtigt jedoch nicht unsere redaktionelle Integrität. Die Inhalte bleiben unvoreingenommen und authentisch.