Wir haben meinen Tag gerettet, ich habe auch andere Blogs durchsucht, aber Sie haben mein Problem gelöst.
Danke sehr.
Beheben Sie, dass der Abhängigkeitsdienst oder die Gruppe nicht gestartet werden konnte
Verschiedenes / / November 28, 2021
Beheben Sie, dass der Abhängigkeitsdienst oder die Gruppe nicht gestartet werden konnte: Wenn dieser Fehler "Der Abhängigkeitsdienst oder die Gruppe konnte nicht gestartet werden" auftritt, liegt dies daran, dass die Windows-Dienste nicht gestartet werden. Es scheint, als ob eine Windows-Datei als Virus verwechselt wird und daher beschädigt wird, was wiederum mit dem Windows Network Location Awareness-Dienst in Konflikt steht. Die Hauptfunktion dieses Dienstes besteht darin, Informationen zur Netzwerkkonfiguration zu sammeln und zu speichern und das Fenster zu benachrichtigen, wenn diese Informationen geändert werden. Wenn dieser Dienst also beschädigt ist, werden alle Programme oder Dienste, die davon abhängig sind, ebenfalls fehlschlagen. Der Netzwerklistendienst wird nicht gestartet, da er explizit vom Netzwerkstandorterkennungsdienst abhängt, der aufgrund der beschädigten Konfiguration bereits deaktiviert ist. Der Dienst Network Location Awareness befindet sich in nlasvc.dll, die sich im Verzeichnis system32 befindet.
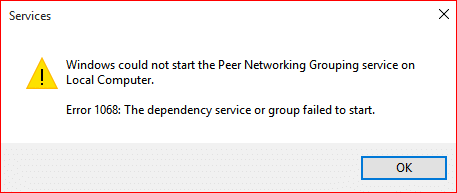
Beim Versuch, eine Verbindung zu einem Netzwerk herzustellen, wird der folgende Fehler angezeigt:
Ein rotes „X“ auf dem Netzwerksymbol in der Taskleiste zeigt eine Fehlermeldung an – Verbindungsstatus: Unbekannt Der Abhängigkeitsdienst oder die Abhängigkeitsgruppe konnte nicht gestartet werden
Das mit diesem Problem verbundene Hauptproblem besteht darin, dass Benutzer keine Verbindung zum Internet herstellen können, selbst wenn sie eine Verbindung über ein Ethernet-Kabel herstellen. Wenn Sie die Problembehandlung für das Windows-Netzwerk ausführen, wird nur die weitere Fehlermeldung "Der Diagnoserichtliniendienst wird nicht ausgeführt" angezeigt und geschlossen, ohne das Problem zu beheben. Dies liegt daran, dass die für die Internetverbindung erforderlichen Dienste, die localservice und networkservice sind, beschädigt oder von Ihrem PC entfernt wurden.
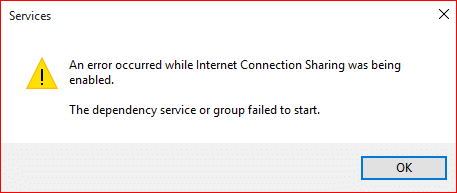
Beide oben genannten Fälle sind ziemlich einfach zu beheben, und Benutzer, die von diesem Problem betroffen sind, scheinen ihre Internetverbindung wieder herzustellen, sobald der Fehler behoben ist. Lassen Sie uns also ohne Zeitverlust sehen, wie Sie die Fehlermeldung "Dependency Service or Group Failed to Start" mit der unten aufgeführten Anleitung zur Fehlerbehebung tatsächlich beheben können.
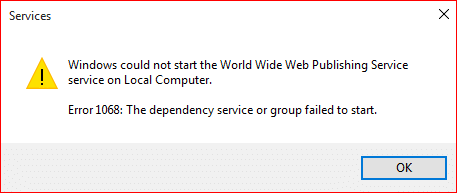
Inhalt
- Beheben Sie, dass der Abhängigkeitsdienst oder die Gruppe nicht gestartet werden konnte
- Methode 1: Hinzufügen von Localservice und Networkservice zur Administratorengruppe
- Methode 2: Gewähren Sie Netzwerk- und lokalen Dienstkonten Zugriff auf alle Registrierungsunterschlüssel
- Methode 3: Manuelles Einschalten der erforderlichen Dienste
- Methode 4: Zurücksetzen des Netzwerkadapters
- Methode 5: TCP/IP auf Standard zurücksetzen
- Methode 6: Ersetzen Sie die beschädigte nlasvc.dll
- Methode 7: Reparieren Installieren Sie Windows 10
Beheben Sie, dass der Abhängigkeitsdienst oder die Gruppe nicht gestartet werden konnte
Stellen Sie sicher, dass einen Wiederherstellungspunkt erstellen nur für den Fall, dass etwas schief geht.
Methode 1: Hinzufügen von Localservice und Networkservice zur Administratorengruppe
1. Drücken Sie die Windows-Taste + X und wählen Sie dann Eingabeaufforderung (Admin).

2. Geben Sie den folgenden Befehl in cmd ein und drücken Sie nach jedem Befehl die Eingabetaste:
net localgroup Administratoren localservice /add
net localgroup administrators networkservice /add

3.Beenden Sie die Eingabeaufforderung und starten Sie Ihren PC neu, um die Änderungen zu speichern.
Nach dem Neustart Ihres Computers müssen Sie das Problem "Der Abhängigkeitsdienst oder die Gruppe konnte nicht gestartet werden" beheben.
Methode 2: Gewähren Sie Netzwerk- und lokalen Dienstkonten Zugriff auf alle Registrierungsunterschlüssel
1.Laden Sie das SubInACL-Befehlszeilentool herunter von Microsoft.
2.Installieren Sie es und führen Sie dann das Programm aus.
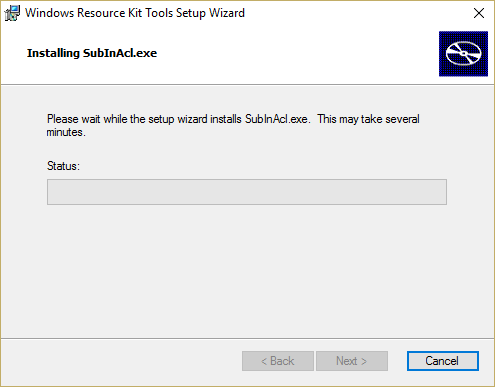
3.Öffnen Sie eine Notepad-Datei und speichern Sie die Datei mit dem Namen permission.bat (Die Dateierweiterung ist wichtig) und ändern Sie den Speichertyp in „Alle Dateien“ in Notepad.
subinacl.exe /subkeyreg „HKEY_LOCAL_MACHINE\system\CurrentControlSet\services\NlaSvc“ /grant=“Lokaler Dienst“
subinacl.exe /subkeyreg „HKEY_LOCAL_MACHINE\system\CurrentControlSet\services\NlaSvc“ /grant=“Netzwerkdienst“
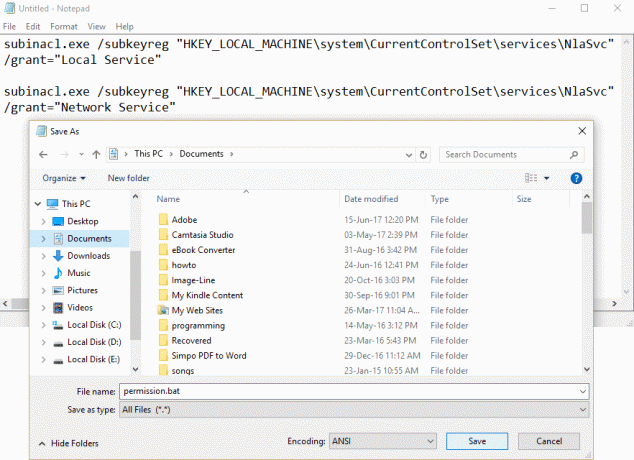
4.Wenn Sie ein Berechtigungsproblem mit DHCP haben, führen Sie den folgenden Befehl aus:
subinacl.exe /subkeyreg „HKEY_LOCAL_MACHINE\system\CurrentControlSet\services\dhcp“ /grant=“Lokaler Dienst“
subinacl.exe /subkeyreg „HKEY_LOCAL_MACHINE\system\CurrentControlSet\services\dhcp“ /grant=“Netzwerkdienst“
5. Starten Sie Ihren PC neu, um die Änderungen zu speichern.
Methode 3: Manuelles Einschalten der erforderlichen Dienste
1. Drücken Sie die Windows-Taste + R und geben Sie dann ein dienste.msc und drücken Sie die Eingabetaste.

2.Stellen Sie sicher, dass die folgenden Dienste ausgeführt werden und ihr Starttyp auf Automatisch eingestellt ist:
Application Layer Gateway-Dienst
Netzwerkverbindungen
Netzwerkstandorterkennung (NLA)
Plug-and-Play
Auto-Verbindungs-Manager für Remote-Zugriff
RAS-Verbindungsmanager
Remoteprozeduraufruf (RPC)
Telefonie
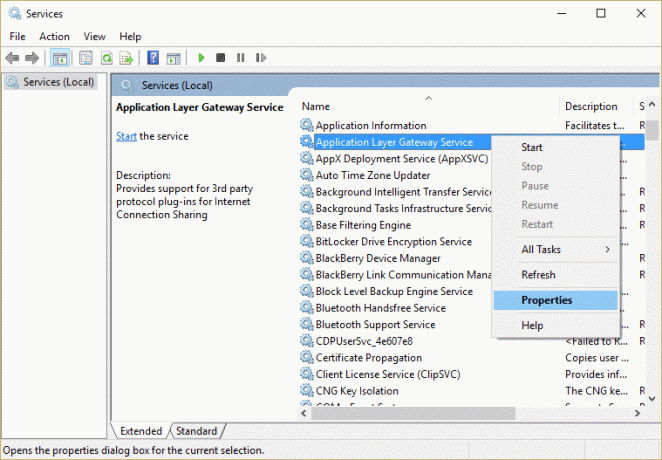
3.Rechtsklicken und auswählen Eigenschaften für die oben genannten Dienstleistungen dann Klicken Sie auf Start wenn der Dienst noch nicht ausgeführt wird und legen Sie den Starttyp auf. fest Automatisch. Tun Sie dies für alle oben genannten Dienste.
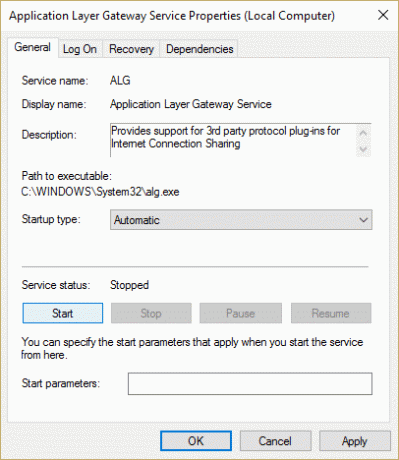
4. Starten Sie Ihren PC neu, um die Änderungen zu speichern, und prüfen Sie erneut, ob das Problem behoben ist oder nicht.
5.Wenn das Problem erneut auftritt, starten Sie auch diese Dienste und setzen Sie ihren Starttyp auf Automatisch:
COM+ Ereignissystem
Computerbrowser
DHCP-Client
Network Store Interface-Dienst
DNS-Client
Netzwerkverbindungen
Standorterkennung im Netzwerk
Network Store Interface-Dienst
Remote-Prozeduraufruf
Remoteprozeduraufruf (RPC)
Server
Sicherheitskontenmanager
TCP/IP Netbios-Helfer
WLAN AutoConfig
Arbeitsplatz
Notiz: Beim Ausführen des DHCP-Clients erhalten Sie möglicherweise die Fehlermeldung „Windows konnte den DHCP-Clientdienst auf dem lokalen Computer nicht starten. Fehler 1186: Element nicht gefunden.” Ignorieren Sie diese Fehlermeldung einfach.

Ebenso können Sie die Fehlermeldung „Windows konnte den Netzwerkstandorterkennungsdienst auf dem lokalen Computer nicht starten. Fehler 1068: Der Abhängigkeitsdienst oder die Abhängigkeitsgruppe konnte nicht gestartet werden“, wenn Sie den Netzwerkstandorterkennungsdienst ausführen, ignorieren Sie einfach die Fehlermeldung.
Methode 4: Zurücksetzen des Netzwerkadapters
1. Drücken Sie die Windows-Taste + X und wählen Sie dann Eingabeaufforderung (Admin).

2. Geben Sie den folgenden Befehl in cmd ein und drücken Sie nach jedem Befehl die Eingabetaste:
netsh winsock reset katalog
netsh int ip reset reset.log hit

3.Sie erhalten eine Nachricht „Setzen Sie den Winsock-Katalog erfolgreich zurück.”
4. Starten Sie Ihren PC neu und dies wird Beheben Sie den Fehler "Der Abhängigkeitsdienst oder die Gruppe konnte nicht gestartet werden".
Methode 5: TCP/IP auf Standard zurücksetzen
1. Drücken Sie die Windows-Taste + X und wählen Sie dann Eingabeaufforderung (Admin).

2. Geben Sie den folgenden Befehl in cmd ein und drücken Sie nach jedem Befehl die Eingabetaste:
- ipconfig /flushdns
- nbtstat –r
- netsh int ip reset reset c:\resetlog.txt
- netsh winsock zurücksetzen

3.Starten Sie neu, um die Änderungen zu übernehmen. Flushing DNS scheint zu Beheben Sie, dass der Abhängigkeitsdienst oder die Gruppe nicht gestartet werden konnte.
Methode 6: Ersetzen Sie die beschädigte nlasvc.dll
1.Stellen Sie sicher, dass Sie Zugriff auf einen der funktionierenden Computer haben. Navigieren Sie dann zu folgendem Verzeichnis im Arbeitssystem:
C:\windows\system32\nlasvc.dll
2.Kopieren Sie die nlasvc.dll auf USB und stecken Sie dann den USB in den nicht funktionierenden PC ein, auf dem die Fehlermeldung "Der Abhängigkeitsdienst oder die Gruppe konnte nicht gestartet werden" angezeigt wird.
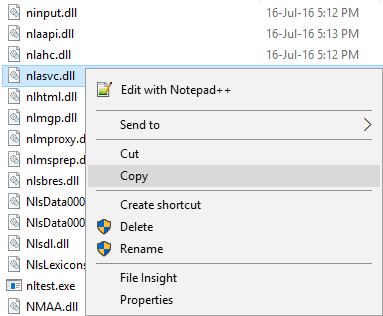
3.Drücken Sie als nächstes die Windows-Taste + X und wählen Sie dann Eingabeaufforderung (Admin).

4. Geben Sie den folgenden Befehl in cmd ein und drücken Sie nach jedem Befehl die Eingabetaste:
Takeown /f c:\windows\system32\nlasvc.dll
cacls c:\windows\system32\nlasvc.dll /G Ihr_Benutzername: F
Notiz: Ersetzen Sie your_username durch Ihren PC-Benutzernamen.

5. Navigieren Sie nun zu folgendem Verzeichnis:
C:\windows\system32\nlasvc.dll
6. Benennen Sie die um nlasvc.dll zu nlasvc.dll.old und kopieren Sie die nlasvc.dll vom USB an diesen Speicherort.
7.Klicken Sie mit der rechten Maustaste auf die Datei nlasvc.dll und wählen Sie Eigenschaften.
8. Wechseln Sie dann zu Registerkarte Sicherheit und klicke Fortschrittlich.

9.Unter Eigentümer Klicken Sie auf Ändern und dann tippe NT SERVICE\TrustedInstaller und klicken Sie auf Namen überprüfen.
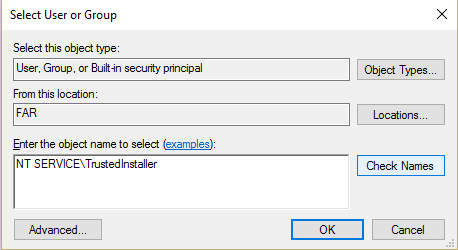
10.Dann klicke OK auf dem Dialogfeld. Klicken Sie dann auf Übernehmen und anschließend auf OK.
11.Starten Sie Ihren PC neu, um die Änderungen zu speichern.
Methode 7: Reparieren Installieren Sie Windows 10
Diese Methode ist der letzte Ausweg, denn wenn nichts funktioniert, wird diese Methode sicherlich alle Probleme mit Ihrem PC beheben. Reparatur Installieren Sie einfach ein In-Place-Upgrade, um Probleme mit dem System zu beheben, ohne die auf dem System vorhandenen Benutzerdaten zu löschen. Folgen Sie diesem Artikel, um zu sehen So reparieren Sie Windows 10 einfach installieren.
Für dich empfohlen:
- Fix Starten Sie Ihren Computer neu, um wichtige Updates zu installieren
- So beheben Sie Dateisystemfehler unter Windows 10
- Fix Windows Update kann derzeit nicht nach Updates suchen
- Fix kann MOV-Dateien nicht auf Windows Media Player abspielen
Das hast du erfolgreich Beheben Sie, dass der Abhängigkeitsdienst oder die Gruppe nicht gestartet werden konnte Wenn Sie jedoch noch Fragen zu diesem Leitfaden haben, können Sie diese gerne im Kommentarbereich stellen.
- Amit SaxenaAntwort
- Shawn
Hallo, ich wollte wieder vorbeischauen und sagen, dass es geschätzt wird. Methode 1 funktionierte für mich, nachdem ich unzählige Cmds an anderer Stelle ausprobiert hatte, einschließlich Billy Gates Place. So viele, ich war mir nicht sicher, ob ich dieses ausprobiert hatte oder nicht. lol
Netman konnte nicht gestartet werden und hatte das rote x über dem Netzwerksymbol. Konnte meine Adapter auch nicht in Netzwerkverbindungen sehen. Trotzdem hatte ich einen Internetzugang.
Alles begann mit einem „faulen“ Windows 7 Update 2-2019, glaube ich. Beide Updates, .NET Framework KB4487078 und Windows 7 Rollup KB4486563 Danke – Shawn
Antwort



