Externes Laufwerk wird nicht erkannt? 3 Lösungen für USB-Probleme
Verschiedenes / / February 11, 2022
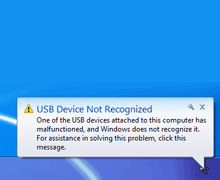
Es könnte ein sein
USB Stick
mit nur 2 GB Daten, oder es könnte Ihr iPod mit Ihrem gesamten sein
Musiksammlung
. Himmel bewahre, aber die Fehlermeldung, die blinkt –
USB-Laufwerk wird nicht erkannt
– hat das ganze Potenzial, Sie an die Wand zu schicken.
Sie müssen es nicht, trotz der Frustration, die in Ihnen aufsteigt. Es gibt mehrere Korrekturen für das obige Szenario. Es könnte so einfach sein, das USB-Laufwerk an den Lese-USB-Anschluss statt an den vorderen anzuschließen oder den Computer einfach neu zu starten.
Schauen wir uns die gemeinsamen drei an:
Die einfachste Lösung, die Sie ausprobieren können
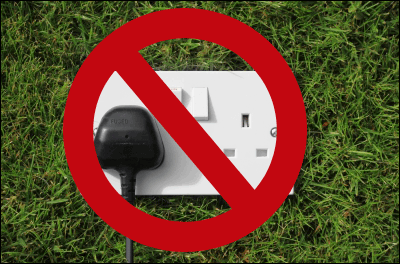
Trennen Sie Ihren Computer vom Stromnetz. Nein…nicht einfach über den Power-Button ausschalten, denn das Mainboard bezieht weiterhin Strom aus der Stromquelle. Also ausschalten und vom Stromnetz trennen. Warten Sie ein oder zwei Minuten und schalten Sie es dann wieder ein.
Der Grund ist, dass sich alle Hardwarekomponenten auf dem Motherboard befinden. Das Motherboard muss auch neu gestartet werden, damit es den USB neu lädt
Fahrer wieder, und hat sie normal funktionieren. Wenn das Problem auf einem Laptop liegt, entfernen Sie die Batterie für ein paar Minuten, bevor Sie es wieder einstecken und Windows neu starten.Deinstallieren Sie das USB-Gerät
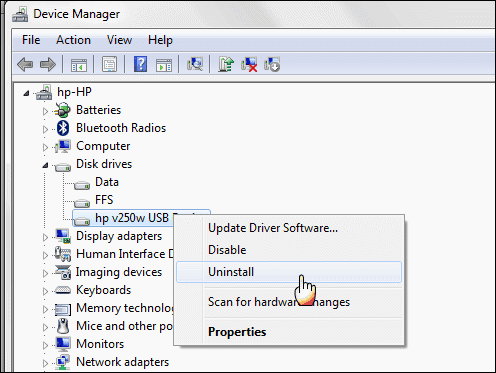
Wenn Sie das USB-Gerät zuvor installiert hatten, könnte der Fehler auf einen fehlerhaften Gerätetreiber zurückzuführen sein. Versuchen Sie, den Treiber zu deinstallieren und erneut zu installieren. Hier ist wie:
- Öffne das Gerätemanager (Suche starten - Typ Gerätemanager).
- Erweitern Sie die Liste der Hardware. Wenn das USB-Gerät eine externe Festplatte ist, klicken Sie in der Liste der Hardware auf Laufwerke.
- Klicken Sie mit der rechten Maustaste auf das USB-Gerät mit dem Fehler und klicken Sie darauf Deinstallieren.
- Trennen Sie nach der Deinstallation des Laufwerks das USB-Gerät.
- Starten Sie das USB-Gerät neu und schließen Sie es dann erneut an. Das Hardwaregerät sollte automatisch erneut installiert werden.
- Überprüfen Sie, ob das USB-Gerät jetzt erkannt wird.
USB-Controller neu installieren
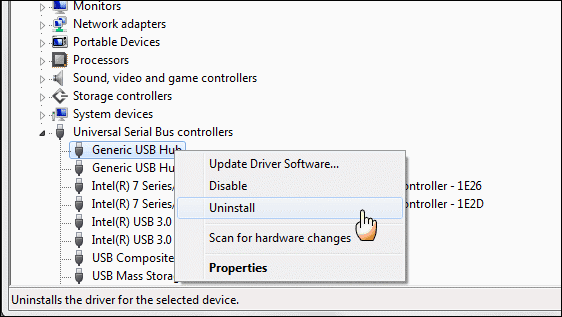
- Entfernen Sie alle angeschlossenen USB-Geräte. Navigieren Sie in der Systemsteuerung erneut zum Geräte-Manager, wie oben beschrieben.
- Erweitern Sie die Wurzel von Universal Serial Bus Controller und suchen Sie nach einem Ausrufezeichen bei einem der Treiber. Das deutet auf ein Problem mit dem Treiber hin.
- Klicken Sie mit der rechten Maustaste auf den problematischen USB-Controller, klicken Sie Deinstallieren und dann klicken OK. Sie können den gleichen Vorgang ausführen, um die verbleibenden Controller zu deinstallieren.
- Starten Sie Ihren Computer neu und Windows 7 installiert automatisch alle USB-Controller neu.
Ich kann hier noch einige weitere Lösungen aufzählen, aber am besten leite ich Sie zu Microsoft und seinen Support-Seiten weiter.
Gehen Sie zum Microsoft-Support
Hier sind einige Ressourcen, auf die Sie zurückgreifen können:
- Tipps zur Lösung von Problemen mit USB-Geräten
- So beheben Sie Probleme mit USB-Geräten, die auftreten können, nachdem ein PC mit Windows 7 oder Windows Vista aus dem Energiesparmodus oder Ruhezustand reaktiviert wurde
- Aktualisieren Sie einen Treiber für Hardware, die nicht richtig funktioniert
USB-Probleme können so einfach sein wie ein USB-Hub ohne Strom oder so komplex wie ein BIOS-Fehler. Die gute Nachricht ist, dass Sie sie Schritt für Schritt durcharbeiten und zur Wurzel gehen können.
Bildnachweis: Kostenlose digitale Fotos
Zuletzt aktualisiert am 02. Februar 2022
Der obige Artikel kann Affiliate-Links enthalten, die Guiding Tech unterstützen. Dies beeinträchtigt jedoch nicht unsere redaktionelle Integrität. Die Inhalte bleiben unvoreingenommen und authentisch.



