Sichern und Wiederherstellen Ihrer Lesezeichen in Google Chrome
Verschiedenes / / November 28, 2021
Eines der wichtigsten Dinge, die Sie sichern müssen, wenn Sie Ihr Chrome neu installieren oder Ihren PC auf einen neuen umstellen, sind die Lesezeichen in Ihrem Browser. Die Lesezeichenleiste ist eine Symbolleiste in Chrome, mit der Sie Ihre Lieblingswebsite hinzufügen können, die Sie häufig besuchen, um in Zukunft schneller darauf zugreifen zu können. Jetzt können Sie Ihre Lesezeichen in Chrome ganz einfach in einer HTML-Datei sichern, die bei Bedarf jederzeit mit einem beliebigen Browser Ihrer Wahl importiert werden kann.
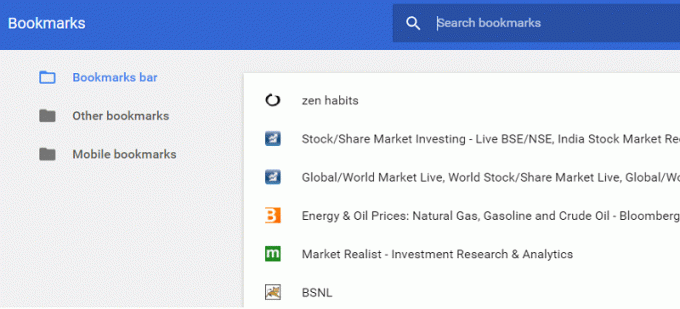
Das HTML-Format für Lesezeichen wird von allen Webbrowsern unterstützt, sodass Sie Ihre Lesezeichen einfach in jeden Browser exportieren oder importieren können. Sie können alle Ihre Lesezeichen in Chrome mithilfe einer HTML-Datei exportieren und diese dann zum Importieren Ihrer Lesezeichen in Firefox verwenden. Sehen wir uns also an, wie Sie Ihre Lesezeichen in Google Chrome mit Hilfe des unten aufgeführten Tutorials sichern und wiederherstellen, ohne Zeit zu verschwenden.
Inhalt
- Sichern und Wiederherstellen Ihrer Lesezeichen in Google Chrome
- Methode – 1: Lesezeichen in Google Chrome als HTML-Datei exportieren
- Methode – 2: Lesezeichen in Google Chrome aus einer HTML-Datei importieren
Sichern und Wiederherstellen Ihrer Lesezeichen in Google Chrome
Stellen Sie sicher, dass einen Wiederherstellungspunkt erstellen nur für den Fall, dass etwas schief geht.
Methode – 1: Lesezeichen in Google Chrome als HTML-Datei exportieren
1. Öffnen Sie Goole Chrome und klicken Sie dann auf das drei vertikale Punkte in der oberen rechten Ecke (die Mehr-Schaltfläche).
2. Wählen Sie nun Lesezeichen aus und klicken Sie dann auf Lesezeichen-Manager.
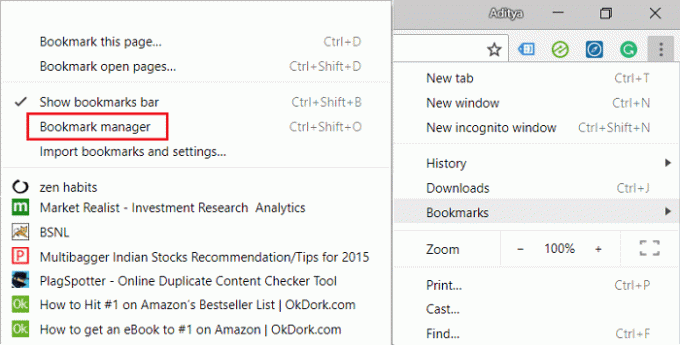
Notiz: Könntest du auch verwenden Strg + Umschalt + Aus direkt öffnen Lesezeichen-Manager.
3. Klicken Sie erneut auf die drei vertikale Punkte (Weitere Schaltfläche) in der Lesezeichenleiste und wählen Sie Lesezeichen exportieren.

4. Im Dialogfeld Speichern unter Navigieren Sie zu dem Ort, an dem Sie die HTML-Datei speichern möchten (zurück Ihre Lesezeichen) dann benennen Sie den Dateinamen um, wenn Sie möchten, und klicken Sie schließlich auf Speichern.

5. Das hast du erfolgreich alle Ihre Lesezeichen in Chrome in eine HTML-Datei exportiert.
Methode – 2: Lesezeichen in Google Chrome aus einer HTML-Datei importieren
1. Öffnen Sie dann Goole Chrome klickt auf die drei vertikalen Punkte in der oberen rechten Ecke (die Mehr-Schaltfläche).
2. Wählen Sie nun Lesezeichen dann klick auf Lesezeichen-Manager.
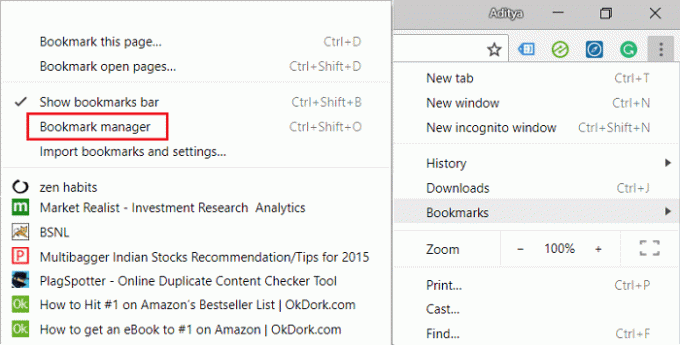
Notiz: Sie können auch Strg + Umschalt + O verwenden, um den Lesezeichen-Manager direkt zu öffnen.
3. Klicken Sie erneut auf die drei vertikale Punkte (Weitere Schaltfläche) in der Lesezeichenleiste und wählen Sie Lesezeichen importieren.
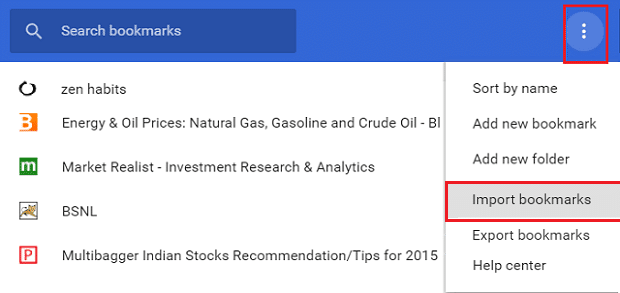
4. Navigieren Sie zu Ihrer HTML-Datei (Sicherung von Lesezeichen) dann Wählen Sie die Datei aus und klicken Sie auf Öffnen.

5. Endlich, das Lesezeichen aus der HTML-Datei werden nun in Google Chrome importiert.
Empfohlen:
- Ereignisanzeigeprotokoll für Chkdsk in Windows 10 lesen
- So brechen Sie ein geplantes Chkdsk in Windows 10 ab
- 4 Möglichkeiten zum Ausführen der Festplattenfehlerprüfung in Windows 10
- Aktivieren oder Deaktivieren der Feststelltaste in Windows 10
Das hast du erfolgreich Sichern und Wiederherstellen Ihrer Lesezeichen in Google Chrome Wenn Sie jedoch noch Fragen zu diesem Leitfaden haben, können Sie diese gerne im Kommentarbereich stellen.



